プラグイン UpdraftPlus を使った WordPress のバックアップ方法についてご紹介します。サーバー上にバックアップデータを保存する場合、UpdraftPlus なら無料の範囲内でバックアップと復元が可能です。
サーバーの容量を圧迫したくないなどの理由でバックアップデータをローカルPCに保存したい場合、以下のプラグインを使わずにバックアップする方法をご覧ください。
- 無料のバックアップ・復元プラグインは UpdraftPlus 一択。
- 定期的なバックアップは有料だが、レンタルサーバーによってはサーバーが定期的にバックアップしてくれる。
無料でバックアップできるプラグインの比較
バックアップできるプラグインのうち、特に人気が高いと思われるのは次の三つですが、All-in-One WP Migration と BackWPup は復元に制約があるため、無料で復元までするなら UpdraftPlus 一択です。
UpdraftPlus
サーバー上にバックアップするなら無料で利用できます。サーバー上にバックアップすることのデメリットは、サーバーの容量を圧迫することです。細かいことを言うと、サーバーのデータが消えてしまうようなことが起きた場合、バックアップデータも一緒に消えてしまいますが、そのようなことはまず起きないと思います。
オンラインストレージ上にバックアップする場合、無料版 UpdraftPlus が対応しているオンラインストレージの中で、無料で使える容量が一番多いのは Google Docks で、容量は 15GB です。
ただし、無料版では自動バックアップを設定できません。バックアップを実行する場合、実行ボタンをクリックする必要があります。
All-in-One WP Migration
無料版には復元できる容量の上限があります。環境により異なりますが、上限は数十MB程度であり、無料版での復元は実用に耐えません。
BackWPup
無料版だと復元できません。手動で復元する必要があります。
バックアップのタイミング
自分の操作によってリスクが高くなる次のような場面でバックアップすることをおすすめします。
- WordPressをアップデートする前
- サーバーのPHPのバージョンを変更する前
- プラグインをアップデートする前
- サイトのデザインを変更する前
WordPress、PHP、プラグインは、それぞれのバージョンの組み合わせによってサイトに問題が生じる場合があります。そのため、バージョンアップする前にデータをバックアップしておくと安心です。
また、サイトのデザインを変更する場合も、意図せずサイトの設計を壊してしまう可能性があるため、サイトのデザインを変更する前にバックアップしておくとより安心です。
他にも、災害や外部要因による事故など、いつ発生するかわからないリスクに備えるなら定期的にバックアップしておきましょう。多くのレンタルサーバーではサーバーの機能として自動バックアップ機能が備えられています。私が利用している ConoHa WING では、何も設定しなくても毎日自動的にバックアップしてくれます。

ConoHa WING についてはこちらの記事で詳しく説明しています。
バックアップ対象
WordPress でバックアップしておくべき対象は次の2つです。
- ファイル
- データベース
WordPress は 、Webページの要求を受けてからWebページを作る仕組みになっています。具体的には、データベースから記事の内容などを取得してテンプレートに差し込み、Webページを生成します。そのおかげでデザイン変更が簡単になり、サーバーで使用するデータ容量も少なくて済みます。
ファイルをすべてバックアップするのは大変です。効率よくやるには、自分で変更を加えた部分に絞ってバックアップするとよいです。具体的には、記事の内容、サイトのデザイン、プラグインに関わる部分です。それらは以下のフォルダに入っています。
- wp-content/plugins
- wp-content/themes
- wp-content/uploads
一方、WordPress をインストールすることによって作られたファイルは、壊れたとしてもまた WordPress をインストールし直せば復元できるので、バックアップする必要性は低いです。
UpdraftPlus ではデフォルトでこれらのファイルがバックアップ対象に設定されています。
UpdraftPlus のインストール
WordPress の管理メニューから [プラグイン] をクリックし、[新規追加] ボタンをクリックします。
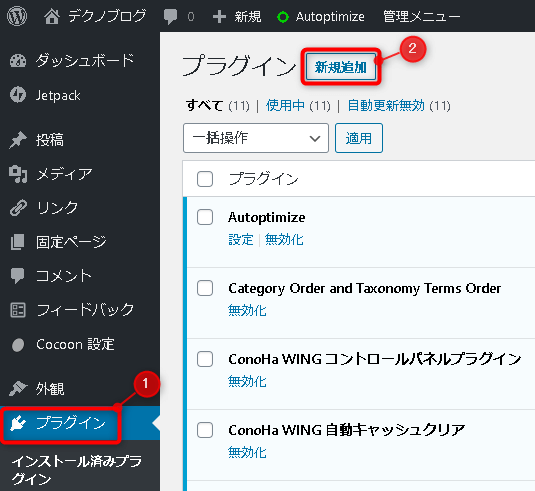
検索フォームに「UpdraftPlus」と入力すると UpdraftPlus が表示されるので、[今すぐインストール]ボタンをクリックします。
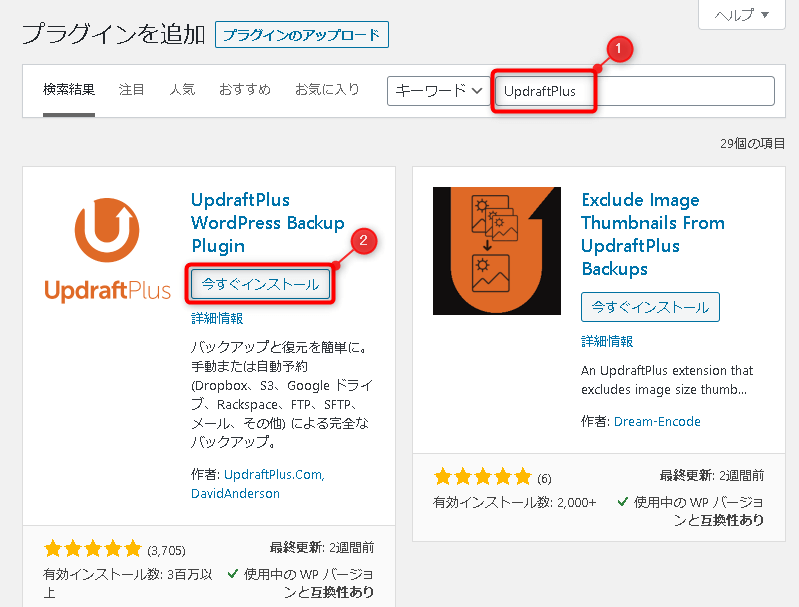
少し待つとインストールが完了し以下の画面が表示されるので、UpdraftPlus を有効化するために[有効化]ボタンをクリックします。
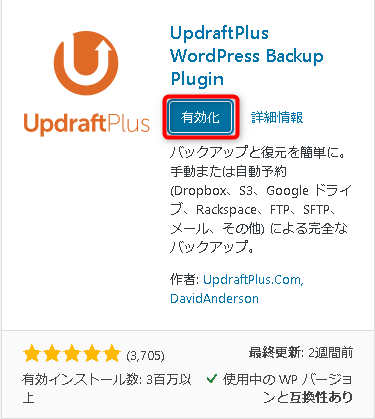
バックアップする
WordPress の管理メニューから [設定] 、[UpdraftPlus Backups] をクリックします。
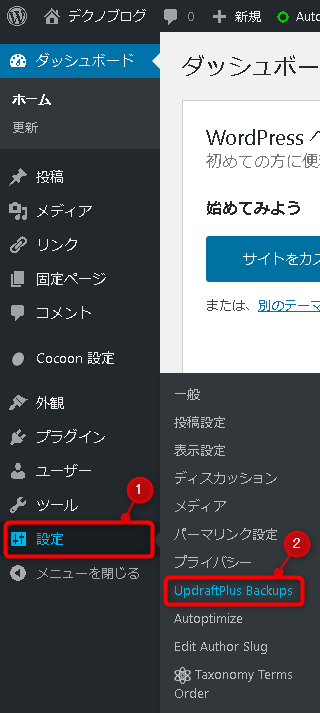
[今すぐバックアップ]ボタンをクリックします。
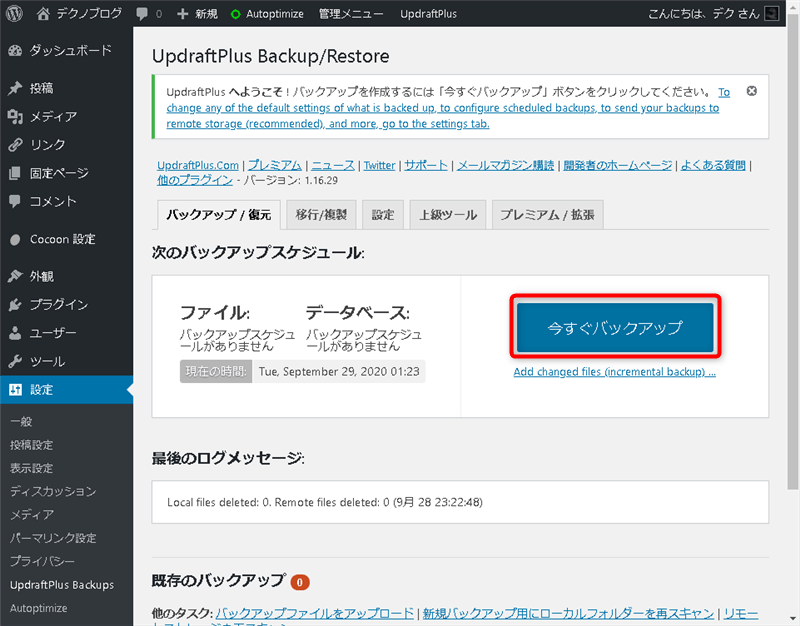
デフォルトでバックアップ対象にファイルとデータベースが選択されているので、そのまま[今すぐバックアップ]ボタンをクリックします。
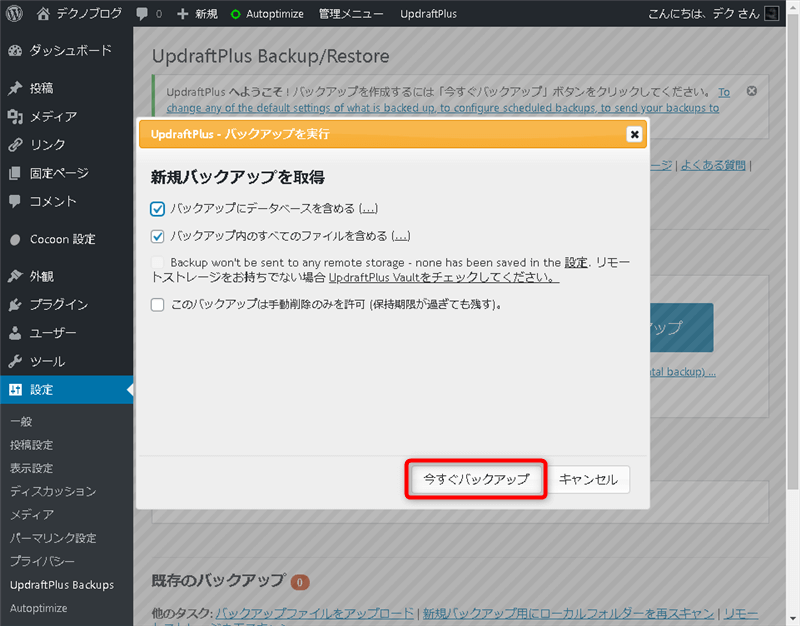
バックアップにはしばらく時間がかかります。バックアップの進捗は青いプログレスバーで示されます。
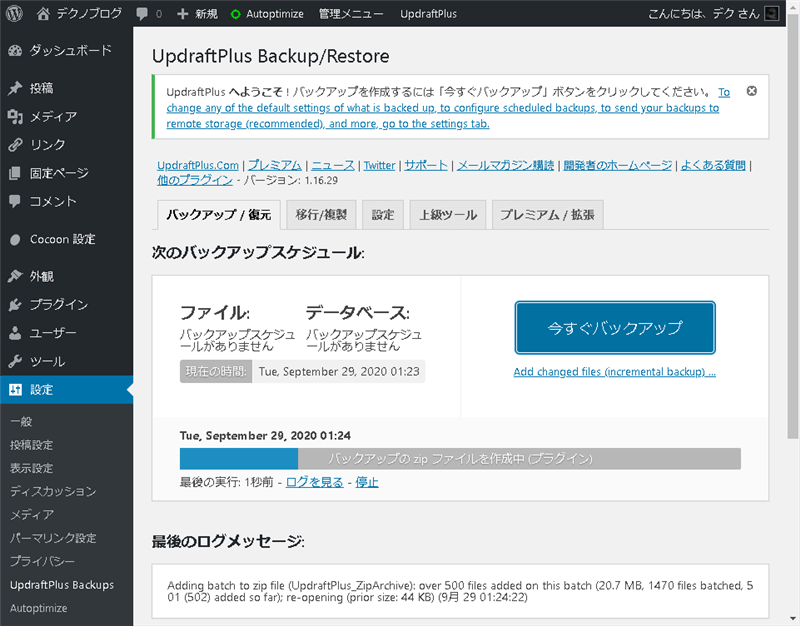
バックアップが完了すると、次のような通知画面が表示されます。
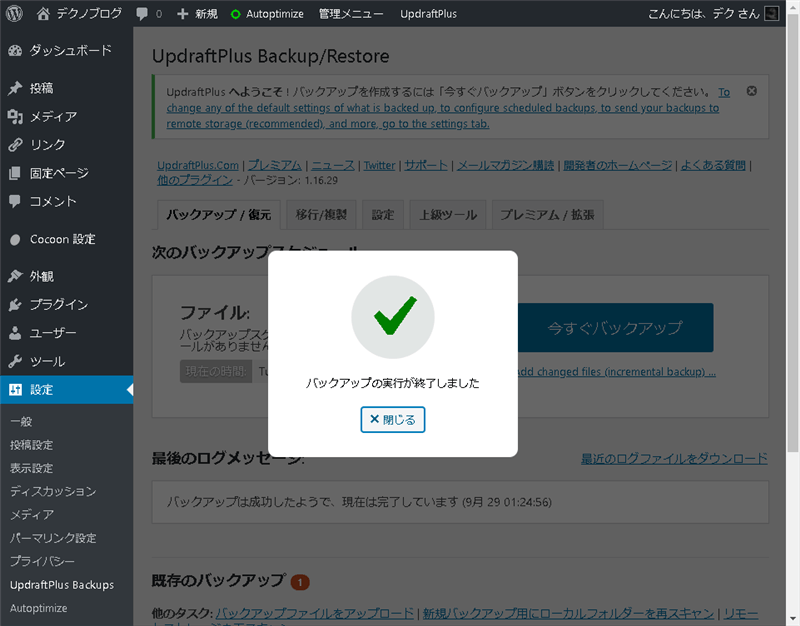
作成されたバックアップは、「既存のバックアップ」のリストに追加されます。
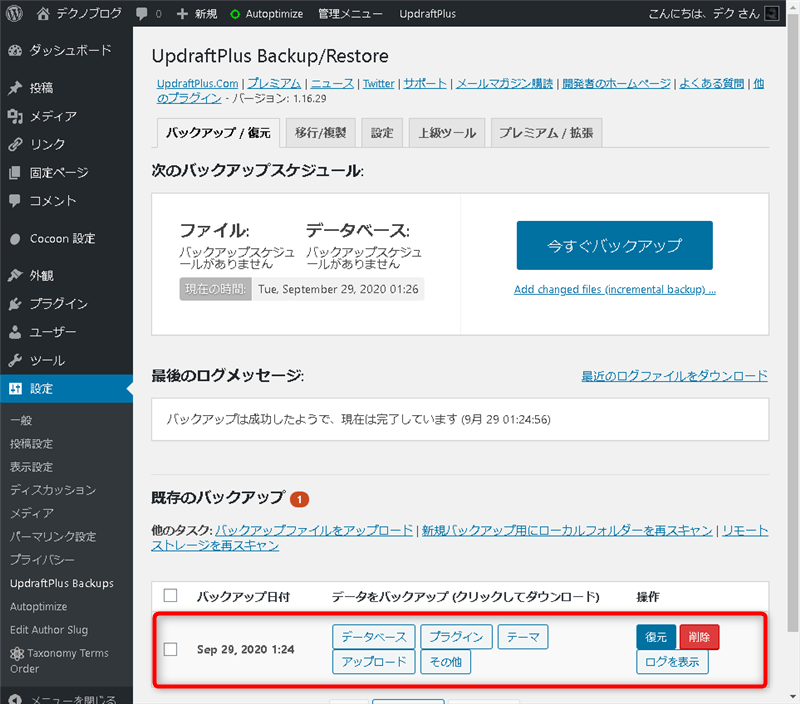
なお、バックアップは wp-content/updraft ディレクトリの中に生成されます。
復元する
「既存のバックアップ」のリストから、復元したいバックアップの[復元]ボタンをクリックします。
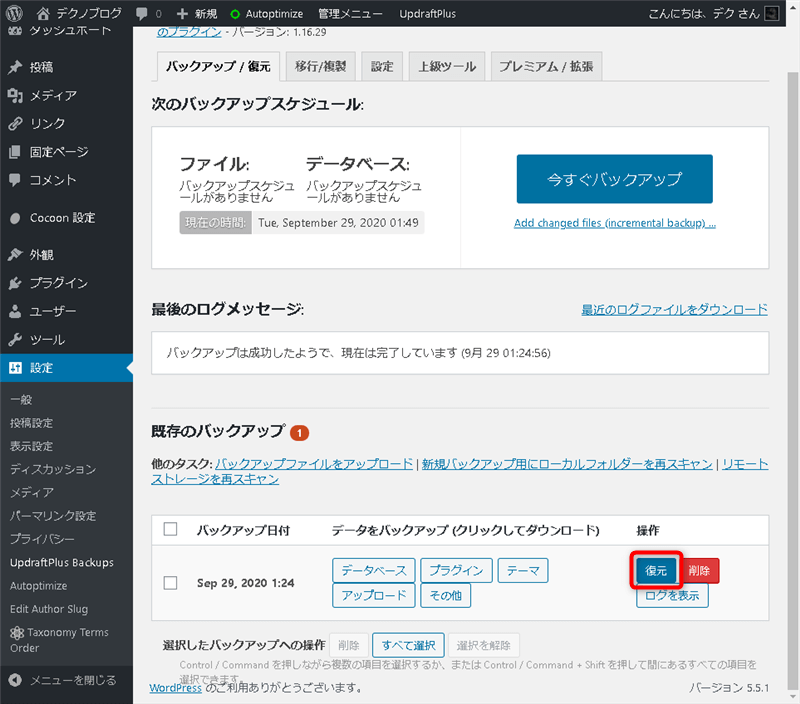
「復元するコンポーネントを選択」ですべてを選択し、[次]ボタンをクリックします。
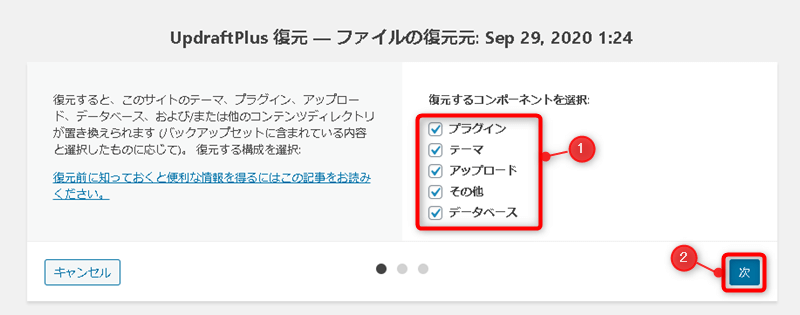
次のようなバックアップファイル準備中の画面に切り替わるのでしばらく待ちます。
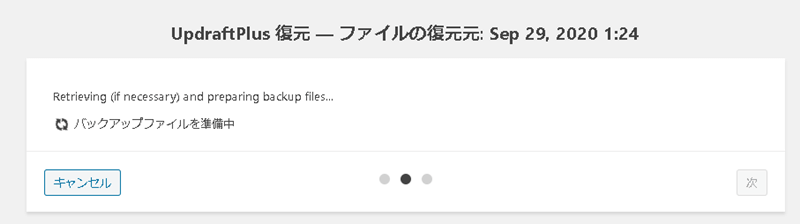
準備が終わると次の画面に変わるので、[復元]ボタンをクリックします。
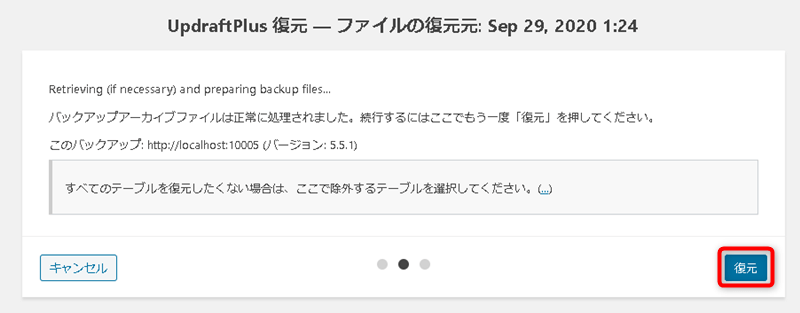
次のような復元操作開始の画面に切り替わるのでしばらく待ちます。
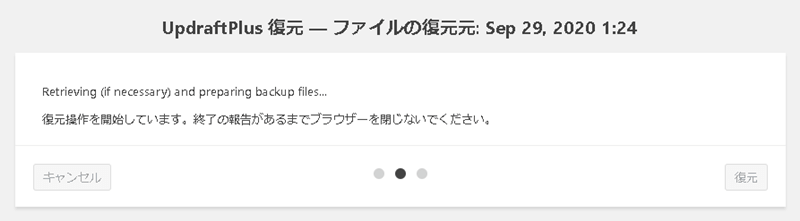
さらに画面が切り替わり、復元の進捗状況が表示されるので、復元が完了するまで待ちます。
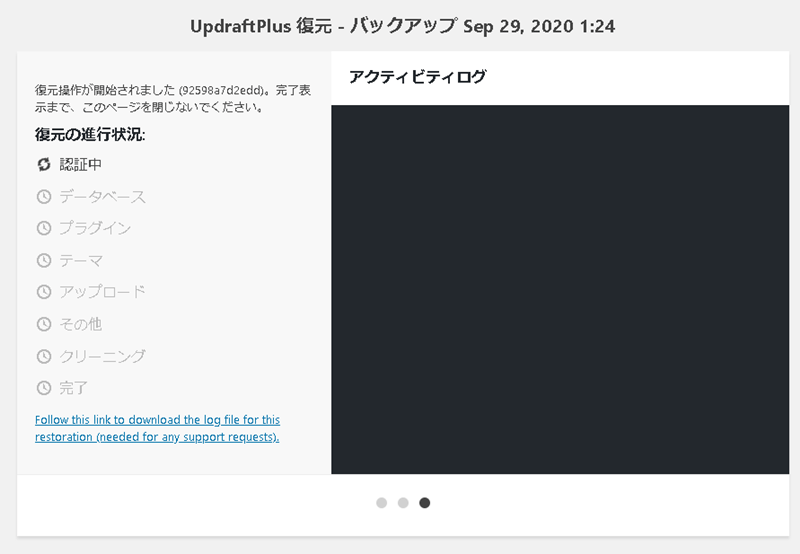
「✔ Restore successful!」と表示されたら復元が完了です。[UpdraftPlus 設定に戻る]ボタンをクリックして画面を抜けます。
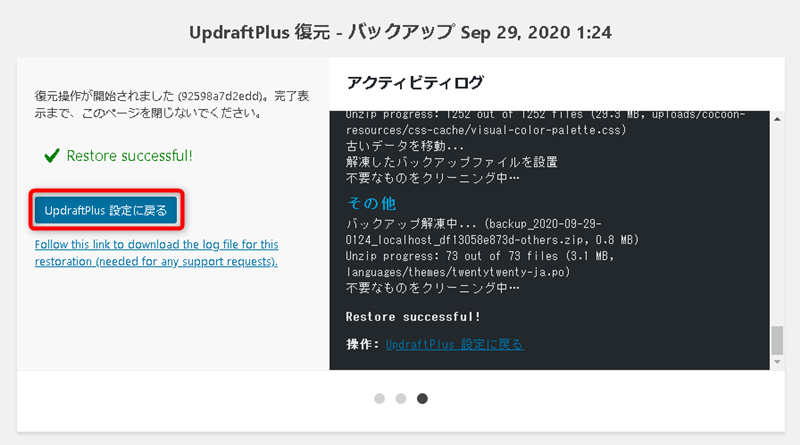





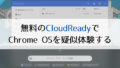
コメント