ここ数年、Chromebook が安いのに結構使えると評判で、注目されています。ただ、Chromebook に搭載されている Chrome OS は、従来の OS とコンセプトがかなり違っていて、基本的にアプリはインストールせずに Webアプリを使うというスタイルなので、今使っている PC からいきなり乗り換えるのにはためらいがあります。先にどれぐらい使えるのか試してみたいと思う人は多いのではないでしょうか。
今回は、Chrome OS のオープンソース版を元に作られている CloudReady をUSBメモリから起動して使う方法をご紹介いたします。Homeエディションなら無料ですし、USBメモリから起動すれば PC にインストールしなくても試すことができます。
- CloudReady は無料の Chromium OS クローン。
- USBメモリから起動するれば PC にインストールする必要はない。
- ただし、Chrome OS と違って Androidアプリはサポートされていない。
Chromebook とは
安い、安心、IT管理者に優しい
最近、Chromebook に注目が集まってきています。Chromebook は Chrome OS を搭載しているノートPC です。MS Office のようなアプリケーションをインストールせずに、Google Docs のようなクラウド上のアプリを使うというコンセプトであるため、ブラウザさえ動けば PC にあまり高いスペックは必要なく、安い PC でもサクサク動きます。データはクラウド上にあるため、PC が壊れてもデータがなくなる心配はありません。Googleアカウントさえあればデータが引き継がれるので、PC の乗り換えも簡単です。OS や アプリは常に最新にアップデートされるので、IT管理者の負担も少ないです。さらに近年では Androidアプリも使えるようになってきていて、最大の弱点だったアプリが少ない点も改善されてきています。
文教市場にマッチ
2020年10月時点で、ワールドワイドのデスクトップOS のシェアとしては Chrome OS は 1.5% しかありませんが、学校で生徒に使わせるのに向いているため、特に北米では文教市場でのシェアがとても高いです。以下は2017年の記事です。
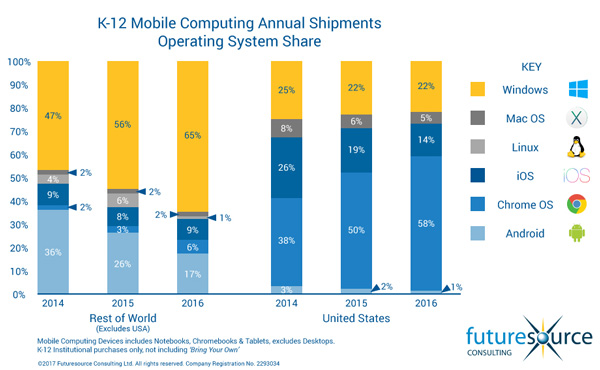
一方、日本でも2019年12月に GIGAスクール構想が打ち出され、小中学校では PC を一人一台配備する方針になっています。文部省が出している資料には、端末を配備する際のシステム構成の一例として Chromebook を使った構成が挙がっています(下のリンク先のP.21)。そのようは背景もあり、今後、出荷台数が急速に増えるかもしれません。
(別添1)「GIGAスクール構想」Q&A(令和2年2月20日時点) (PDF:1.1MB)
上記の資料は以下の文部科学省のサイトに置いてあります。

発展途上な点
印刷機能は弱いです。Windows と比べるとリッチな UI のプリンタドライバがないので、もし細かく印刷設定したいなら Chrome OS は不自由に感じるかもしれません。
ちなみに、Chrome OS からの主な印刷方法の一つである Google Cloud Print は 2020年12月にサポート終了します。
さらに余談ですが、ライバルである Microsoft は Universal Print というクラウド印刷システムを 2020年3月に発表しています。Google が流行らなくてやめたことを Microsoft が新たに始めようとしている形になっていて、どう差別化していくのか気になります。

また、大きな市場である中国では Google へのアクセスが遮断されているため、Chromebook の良さが発揮できません。中国出張のお供としてはあまり期待しないほうがよいです。
CloudReadyとは
Chrome OS のオープンソース版である Chromium OS を元に開発された OS です。
Chromium OS は Linuxディストリビューションの一つですが、インストーラーは提供されていません。ソースコードが公開されているので頑張ればビルドできますが、自分でビルドするのは時間がかかるし難易度も高めで、そういう趣味の人以外はやめておいた方がいいです。
そんな Chromium OS のソースコードを Neverware社がカスタマイズしてビルドしてインストールできるようにしてくれたものが CloudReady です。
CloudReady にはいくつかエディションがあり、サポートなしの Homeエディションは無料で利用できます。
(2020/12/18追記)Google社が Neverware社を買収したため、CloudReady はさらに Chrome OS と互換性が高くなっていくと考えられます。
起動用 USBメモリ を作成する
CloudReady をダウンロードするために下のリンク先へ移動します。

Windows 7 以降の OS の場合、USB Maker を使う方法が推奨されているので、[DOWNLOAD USB MAKER]をクリックして USB Maker をダウンロードします。
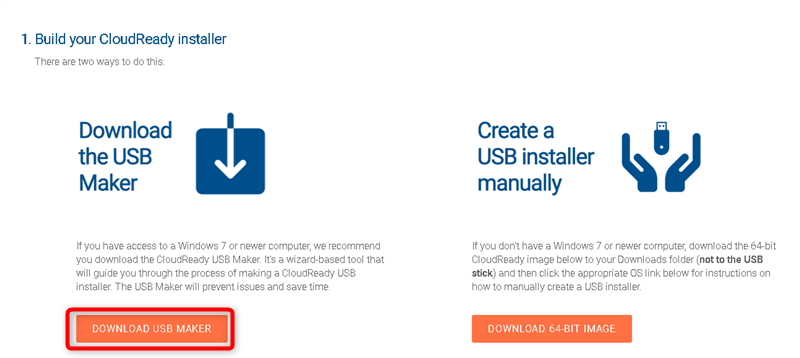
ダウンロードした cloudready-usb-maker.exe を実行します。起動すると次のような画面が表示されるので[Next]をクリックします。
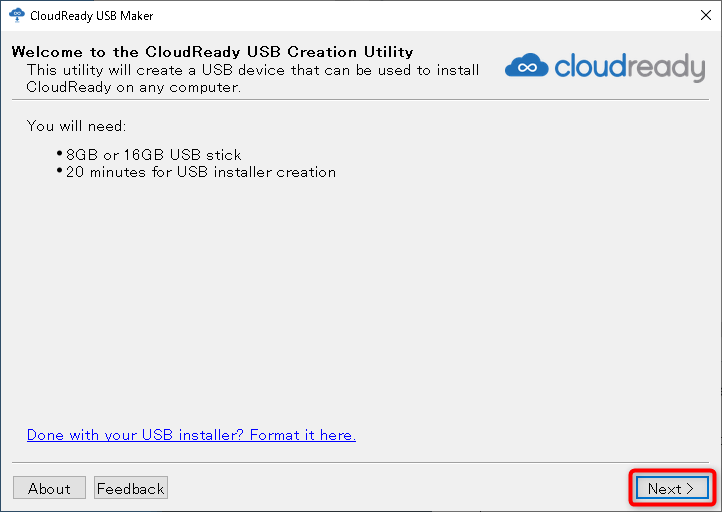
8GBより大きい USBメモリを PC に接続するように促されるので、USBメモリを PC に接続して[Next]をクリックします。Sandisk の USB メモリは非推奨となっています。失敗するケースが多発していることが理由のようです。私が Sandisk の USB メモリで試したところ、1回目は起動しませんでしたが、再起動したら普通に使えるようになりました。
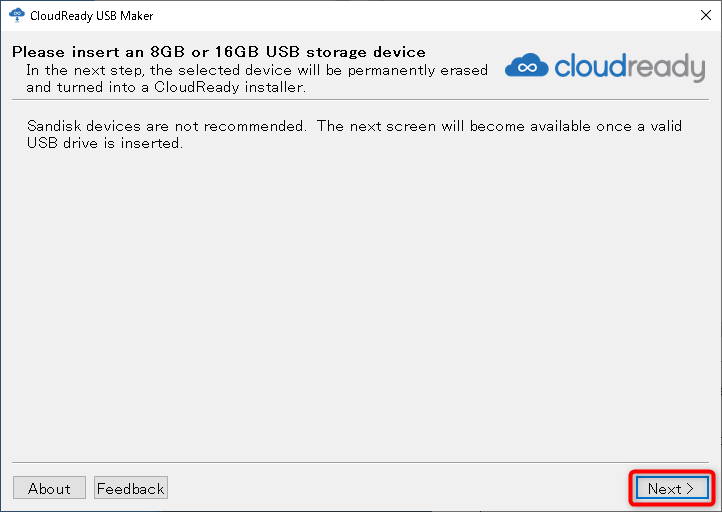
接続した USBメモリを選択し[Next]ボタンをクリックします。
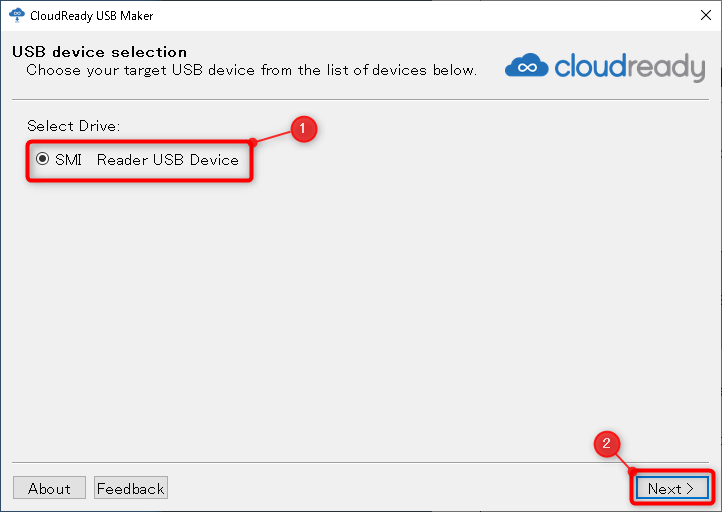
ファイルのダウンロードが始まります。あとは自動で進むのでしばらく待ちます。環境次第ですが、私の場合は15分ぐらい待ちました。
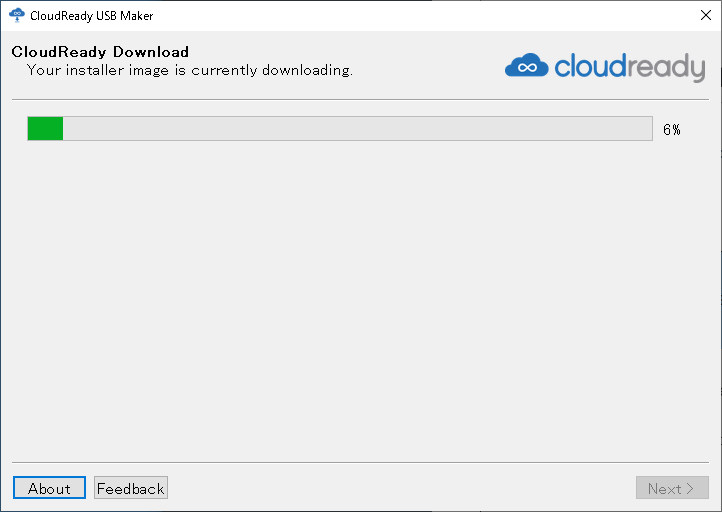
USBインストーラーが完成したら[Finish]をクリックして USB Maker を終了します。
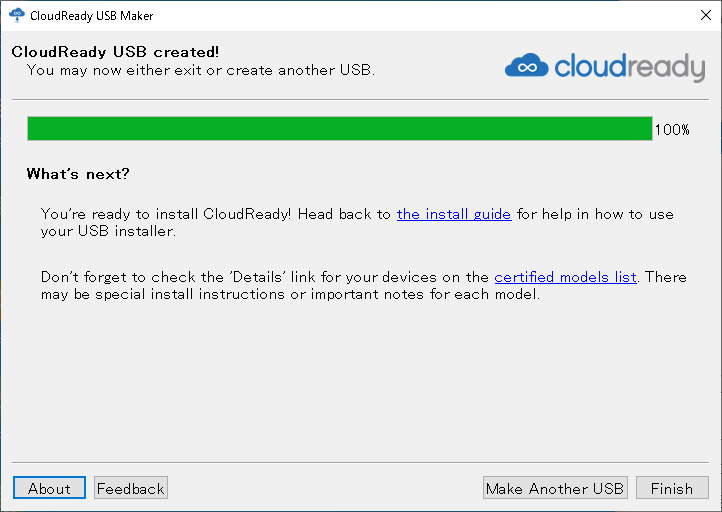
USBメモリで起動
USBメモリをPCに挿しておき、USBメモリからPCを起動します。私の場合、電源オンの後にF11キーを連打しているとブートデバイスの選択画面に入ります。下の写真は私の PC のブートデバイス選択画面で、「SMI Reader 1.00」はUSBメモリですが、これを選択してもブートせず、「UEFI: SMI Reader 1.00」の方を選択するとブートできました。

CloudReady が起動すると Welcome画面が表示されます。デフォルトでは英語表示になっているので日本語に切り替えます。[English (United States)]をクリックします。
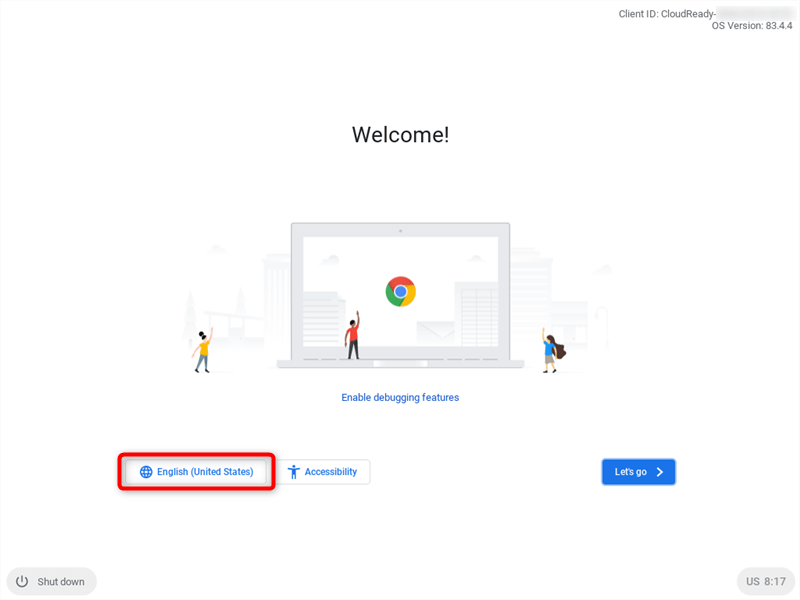
言語とキーボードを日本語にし、[OK]ボタンをクリックします。
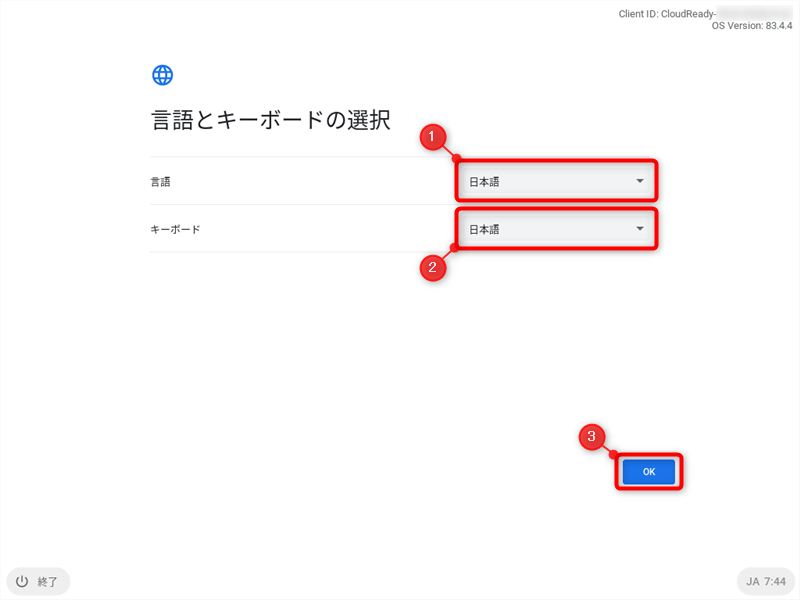
Welcome画面に戻るので[続行]をクリックします。
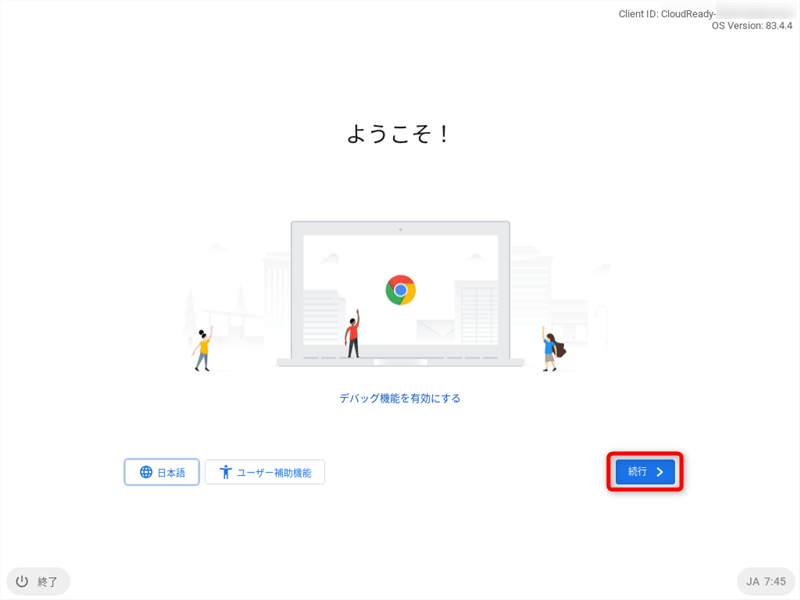
ネットワークの接続設定の画面になるので、必要に応じて Wifi の設定等をして[次へ]ボタンをクリックします。
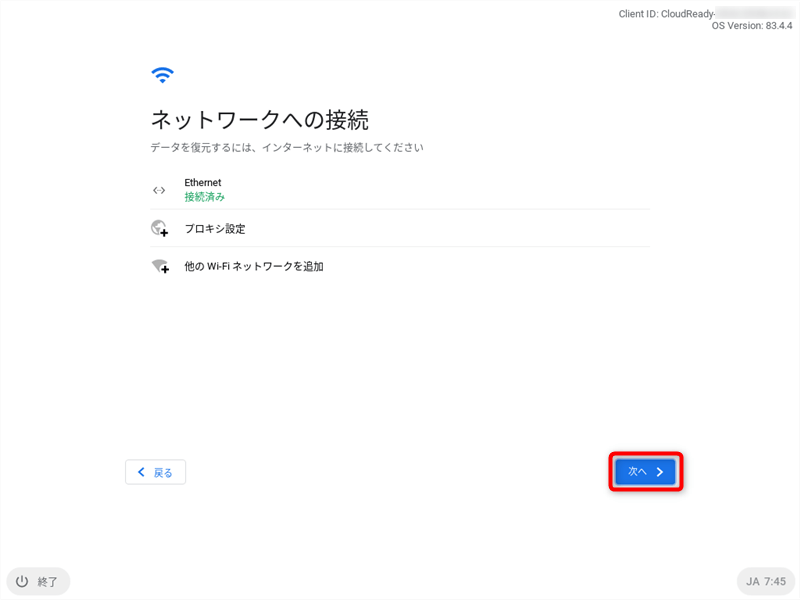
匿名データ収集の確認画面になるので、解析データを送るかどうかをチェックボックスで設定して[CONTINUE]ボタンをクリックします。
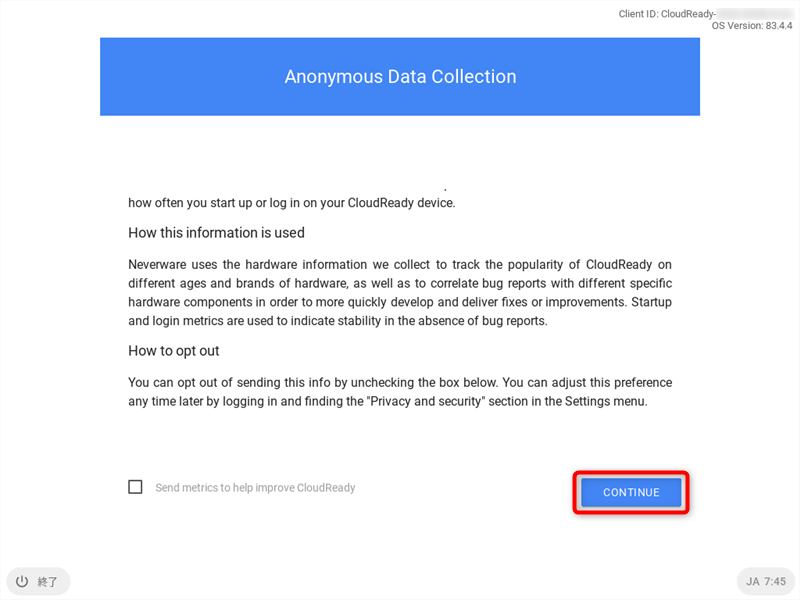
Googleアカウントのログイン画面になりますので、Googleアカウントに登録したメールアドレスを入力し、[次へ]ボタンをクリックします。
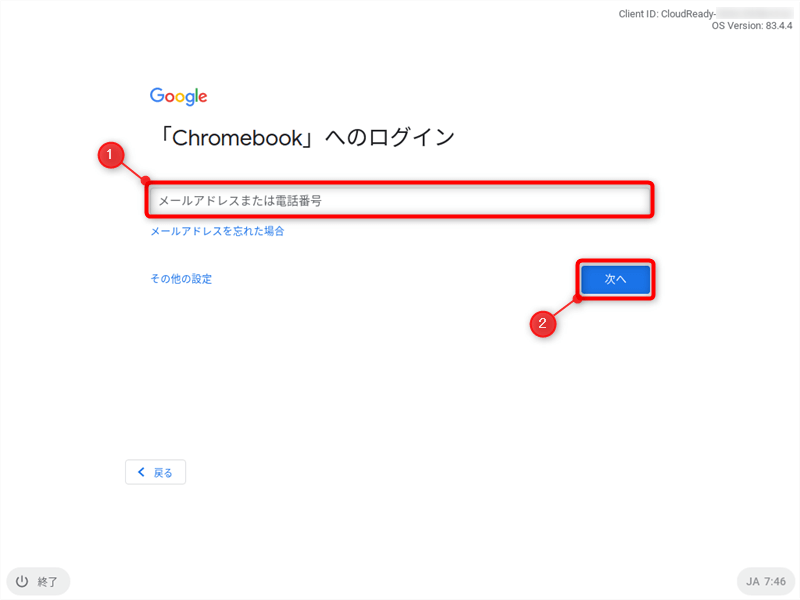
Googleアカウントのパスワードを入力し、[次へ]ボタンをクリックします。
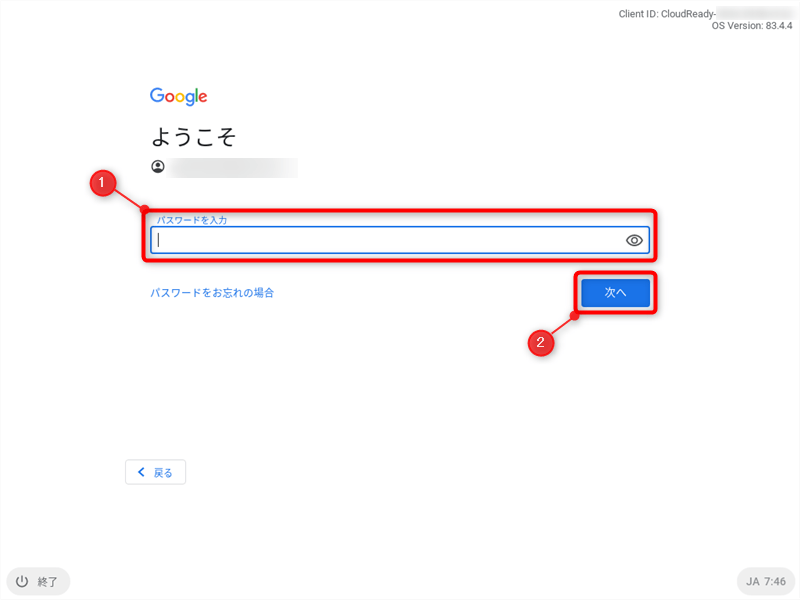
少し待つと設定が完了するので[利用を開始]ボタンをクリックします。

下は最初にログインした直後の画面です。表示されるウィンドウは、Home以外のエディションへの案内やリリースノートに関する情報なので、右上のバツボタンをクリックしてウィンドウを閉じます。
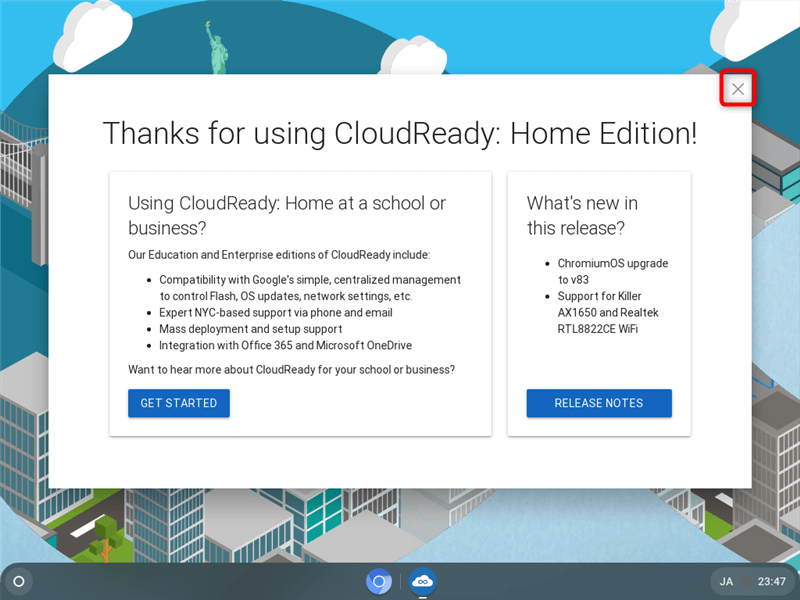
なお、シャットダウンするには、右下の時刻表示をクリックし、出てきたダイアログの上中央の電源マークをクリックします。
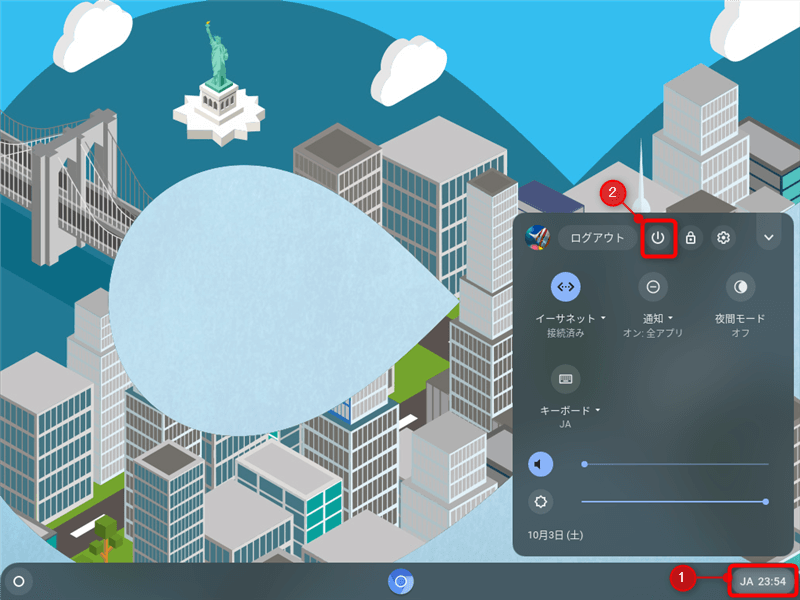
CloudReady を使ってみた感想
ブラウザは Chrome のオープンソース版の Chromium ですが、Googleアカウントでログインでき、ログインしてデータを同期することにより、一瞬でブックマークやログイン情報などが引き継がれ、普段使っている PC と変わりなく利用できました。
私の場合、家族の写真や動画を取り込んで編集したり、PC のゲームをしたりといった用途では Chromebook は使えなさそうですが、調べ物をしたり、調べた結果を Google Spreadsheet にまとめたり、音楽を聞いたり、YouTubeを見たり、メールを書いたり、ブログを書いたり、家計簿をつけたり、銀行振込をしたりと、ほとんどの用途は Chromebook で済ませられそうに思いました。
ただ、普通なスペックの PC で試したため、低スペックの PC でどれだけ動くのかは検証できませんでした。
参考|公式サイトの手順
CloudReady の公式サイトで紹介されている USBメモリーで起動ディスクを作る手順は以下です。
参考|VMWare 用 OSイメージ
仮想化アプリの VMWareでも CloudReady を試すことができます。VMWare 用 CloudReady のイメージファイルは以下のリンク先で配布されています。

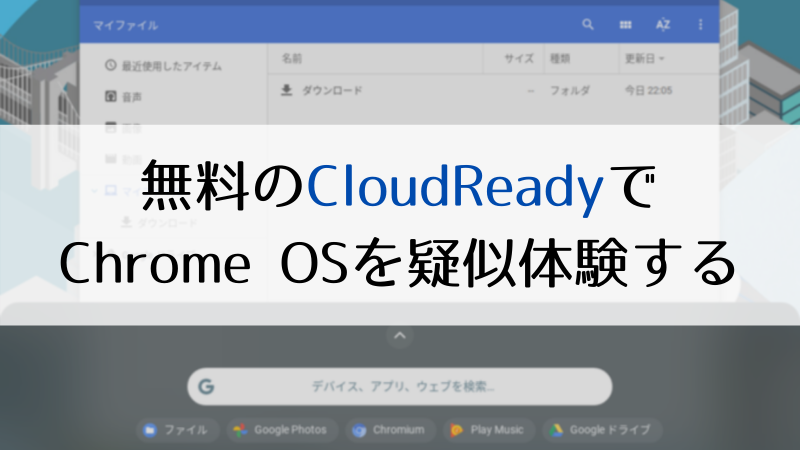


コメント