アフィリエイトブログを始めようと考えている方のために、私が利用しているConoHa WING でサイトを開設する方法についてご説明します。
- アフィリエイトで稼ぐには努力が必要。
- アフィリエイトをするなら無料のブログサービスで始めてはダメ。
- レンタルサーバーは定額、割安、高性能な ConoHa WING がおすすめ。
- サイトの名前は申し込みの前にじっくり考えておきましょう。
アフィリエイト収入を得るのは大変です
レンタルサーバーの評判をネットで調べてると、「サイトを開設してアフィリエイトを始めれば、すぐに月5,000円ぐらい稼げるようになる」というようなことが書かれている記事がたくさんあります。
ですが、そんなに簡単ではありません。そもそも検索して出てくるようなサイトは一握りの成功例であり、真に受けてはいけません。
アフィリエイトで多くの収入を得るには、良質な記事を書き、広告を載せ、たくさんの人に見てもらう必要があります。
昨今の検索エンジンは、良質な記事でなければ検索結果に載せてくれません。良質な記事とは、検索してくるユーザーの求めている情報が書かれている記事のことです。単に自分が書きたいことだけを書いていてはダメで、ユーザーが何を求めているのか、検索キーワードやそのキーワードの検索結果などから分析しなければいけません。
良質な記事が書けたとしても、最初は検索結果に出ないので誰にも見てもらえません。誰も見ない記事は人気のない記事として検索エンジンに低く評価されることでしょう。要するにスタートした時点で「検索結果に出ない→誰も見ない→人気がないと評価される→検索結果に出ない」というループにはまっているのです。そこを抜け出すには、関連する記事をたくさん書いて検索順位を少しずつあげていく必要があります。
また、良質なアフィリエイト記事を書くには、紹介する商品を実際に使ってみなければいけません。本当にいい商品かどうか知らないものを買うところから始めなければいけないのです。既に使っている商品ならよいのですがアフィリエイトの対象になっているとは限りません。
広告を載せるにしても、Google AdSense や Amazonアソシエイト の場合は審査に合格する必要があります。Google なら記事を 5件ぐらい揃えたり、プライバシーポリシーのページを作ったりする必要があります。Amazon なら 180日以内に 3件以上の売上をあげる必要があります。
以上の話でアフィリエイトが簡単ではないことを感じていただけましたでしょうか。アフィリエイトも普通のお仕事と同じで、人の役に立つように努力しなければいけないのです。
ただ、あきらめて挑戦しないのはもったいないです。ラクして儲けようという気持ちは捨てて、真面目にアフィリエイトに挑戦してみてください。すぐに結果が出るわけではないので、少なくても1年ぐらいはがんばって取り組んでみてください。
無料のブログサービスではダメ?
アフィリエイトをやるなら無料のブログサービスはおすすめしません。サービスにより違いはありますが、理由は主に次の通りです。
- 独自ドメインでない
- デザインの自由度が低い
- 勝手に広告が出る
- アフィリエイトに制約がある
- 急にサービスが終了するかもしれない
- PVが増えたら遅くなったり、有料になったりする
これらの理由から、無料のブログサービスでアフィリエイトを始めても、大抵はレンタルサーバーへ引っ越したくなります。引っ越すにしても、それまでに育ててきたサイトの名前では気に入った独自ドメインが取れない、なんてことになると大変です。サイト名を考え直さなければならなくなります。
そのため、最初からレンタルサーバーにサイトを開設した方がいいです。私はほとんどお金をかけずにやっていますが、レンタルサーバーにだけはお金をかけてます。
ConoHa WINGの特徴
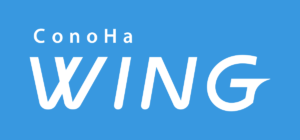
ConoHa は GMOインターネット株式会社が運営しているレンタルサーバーです。私が使っている ConoHa WING の特徴についてご説明します。
サーバーが高性能で表示速度が早い
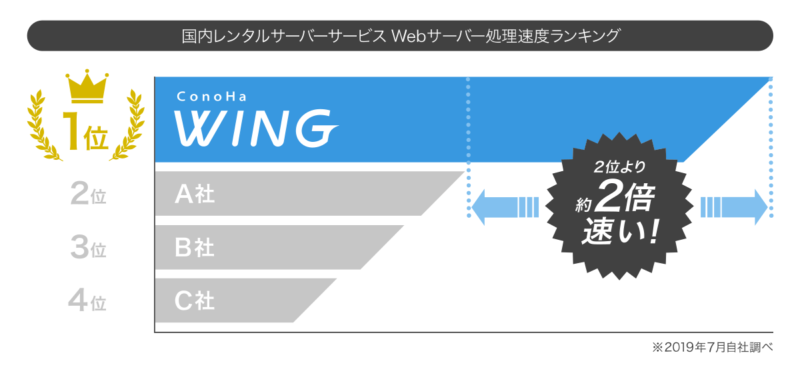
ConoHa は「国内最速の高性能レンタルサーバーサービス」を標榜しています。
ただ、そこはよそのレンタルサーバーもだいたい同じです。XSERVERは「サーバー速度No.1」、mixhostは「表示速度満足度No.1」を標榜しているので、大きな違いはないかもしれません。
私が言えるのは、実際に ConoHa WING を使っていて速度には満足している、ということです。
WordPressの導入が簡単
下の手順に沿って申し込みを進めれば、WordPress がインストールされた状態のサーバーがすぐに使えます。
無料独自SSL付き
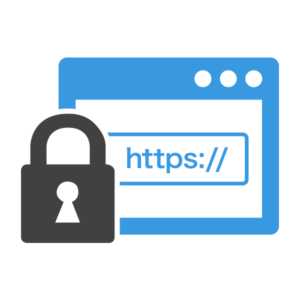
昨今では https が当たり前の時代になっていますが、ConoHa WING なら無料で https が使えます。https は http を SSL で暗号化した通信方法のことで、通信経路上でデータが改ざんされたり盗聴されたりされにくくなります。
FTPS, SFTP, SCP に対応
FTPよりセキュアなファイル転送方式である FTPS, SFTP, SCP に対応しています。FTP だとパスワードが暗号化されずにやり取りされてしまうので、より安全な FTPS, SFTP, SCP を使うようにしましょう。
SSHを利用可能
SSH は遠隔でサーバーをセキュアに操作する手段です。データベースをバックアップしたり、リストアしたりするのに利用します。
WAFを利用可能
WAF が利用できます。しかも簡単にオン・オフできます。WAF はファイアウォールの一種です。入力を受け付けたり動的なページを生成したりといったWebアプリケーションのレベルで、外部からの攻撃を防ぎます。
自動的にバックアップ
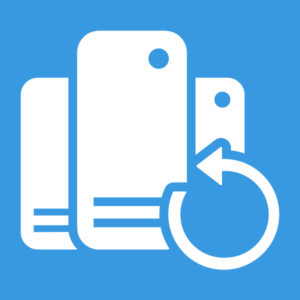
サーバーの機能としてバックアップ機能が最初から備わっています。バックアップは毎日行われ、過去14日間分が保存されます。ファイルだけでなく、データベースもバックアップされます。
ファイルマネージャーを利用可能

ConoHa の管理画面からエクスプローラーのようなファイルマネージャーが利用可能です。ちょっとしたファイル操作が簡単に行なえます。
料金プラン「WING パック」について
WINGパックはレンタルサーバーと独自ドメインがセットになった長期利用割引プランです。
長期割引
通常1ヶ月1,200円ですが、長期で契約すればするほど割り引かれ、3年で契約すると1ヶ月あたり640円になります。なお、料金プランはあとから簡単に変更することもできます。
一つの独自ドメインを無料でずっと使える

普通は独自ドメインを取るにも維持するにもお金がかかりますが、WINGパック なら独自ドメインが一つ無料でついていて、維持費もかかりません。
ドメイン名は早いもの勝ちなので、既に取られているものは使えません。思い通りのドメイン名が取れない場合もあります。
申し込みの際にドメイン名を入力するのですが、当然、ドメイン名はサイトの名前に関連したものにしたいです。サイトの名前は重要で、申し込みのときに適当に決められるものではありません。そのため、サイトの名前は申し込みの前にじっくり考えておくようにしましょう。
申し込んだ月の料金と自動更新
WINGパックで3ヶ月以上利用する場合、申し込んだ月の料金は無料です。申し込んだ翌月から料金がかかるようになります。
また、自動更新を有効にしておくと、契約満了日の30日前に契約が自動で更新され、同時に決済されます。
例えば、1月15日に3ヶ月分を申し込み、自動更新を有効にした場合、次のようになります。
- 1月31日まで無料期間
- 2月1日~4月30日が契約期間
- 3月16日(契約満了日の45日前)に自動更新する旨をメールで予告
- 3月31日(契約満了日の30日前)2月1日~4月30日分の決済
申し込み方法
ここからは、実際に ConoHa WING に申し込む手順について詳しく説明します。
ConoHa WING のサイトを開く
上のバナーをクリックすると下のような画面が開くので、[今すぐお申し込み]ボタンをクリックします。

なお、右上の赤破線のスイッチをクリックすると、公式キャラの美雲このはのデザインに変わります。このキャラクターはかなり推されていて、公式ページに四コマ漫画とか公式グッズとか Twitter があったり、CVが上坂すみれさんだったり、Lineスタンプがあったり、二次創作用のデータもあったり、いろいろすごいです。

お申し込み画面
ConoHaアカウントを作成します。メールアドレスをパスワードを入力します。これ以降、ConoHaにログインするには、ここで設定したメールアドレスとパスワードを使用しますので、しっかり覚えておきましょう。
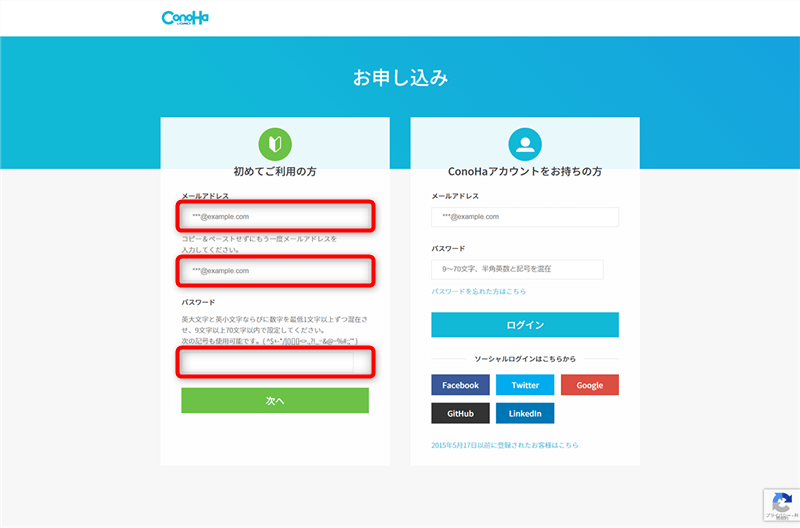
プラン選択
- 料金タイプを選択します。[WINGパック]は定額プランで独自ドメインが一つ無料でずっと使えます。[通常料金]は従量制のプランです。長く使うなら割安で独自ドメインも付いてくる[WINGパック]がおすすめです。
- 契約期間を選択します。期間が長いほど割安です。期間を切り替えると③の金額が変わります。アフィリエイトをするなら結果が出るまで時間がかかるので、少なくとも1年間は続けることをおすすめします。
- プランを選択します。個人利用ならベーシックで十分です。プランの違いは主にディスク容量とデータ転送量目安※です。
- 初期ドメインの名前を入力します。無料で付いてくる ConoHa のサブドメインです。独自ドメインではありません。
- サーバー名を入力します。後で変更可能です。適当な名前で大丈夫です。
- 以下は WordPress のかんたんセットアップの設定です。利用するを選択します。
- 作成するサイトの名前を入力します。当ブログだと「デクノブログ」に相当します。後で変更可能です。
- 取得したい独自ドメインを入力します。当ブログだと「dekuno」に相当します。
- 独自ドメインのトップレベルドメイン名を選択します。当ブログだと「.blog」です。
- WordPress の管理画面にログインするためのユーザー名を入力します。忘れると WordPress の管理画面に入れなくなるのでしっかり覚えておきましょう。後で変更可能です。
- WordPress の管理画面にログインするためのパスワードを入力します。後で変更可能です。
- WordPress にインストールするテーマを選択できます。当ブログでは無料の Cocoon を使っています。ここで選択しなかったとしても、後でインストールすることもできます。
- [次へ]ボタンをクリックします。
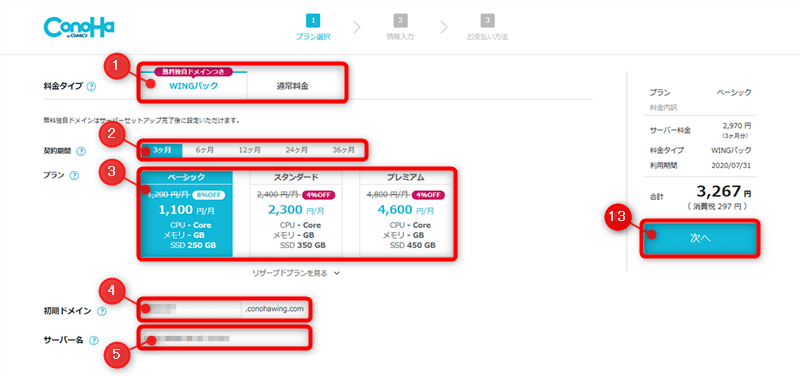
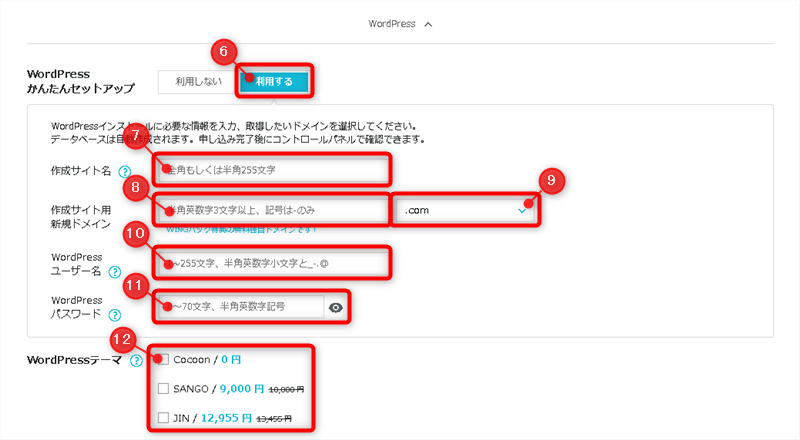
データ転送量とは、サーバーがアクセスされたときにやり取りするデータの量のことです。ConoHa の場合、データ転送量に対する追加の請求はありませんが、制限がかかる場合はあるようです。詳細は以下の FAQ をご覧ください。

ブラウザが Chrome なら今見ている Webページはどれぐらいの転送量か確認できます。やり方は次の通りです。
- Webページ上で右クリックし[検証]をクリックします
- 下の図の①[Network]を選択します
- ②[All]を選択します
- Ctrl+R などでページを再読込します
- 左下の[○○MB transferred]というところに転送量が表示されます
- 終了する場合は右上の✕ボタンをクリックします
ただし、1回読み込んだデータはキャッシュとして保存され、2回目以降は無駄にデータを通信しない仕組みがあり、2回目以降のデータ転送量は少なくなっています。初めて読み込んだときのデータ転送量を知りたい場合は、[Disable cache]にチェックを入れて Ctrl+R などで再読み込みしてください。
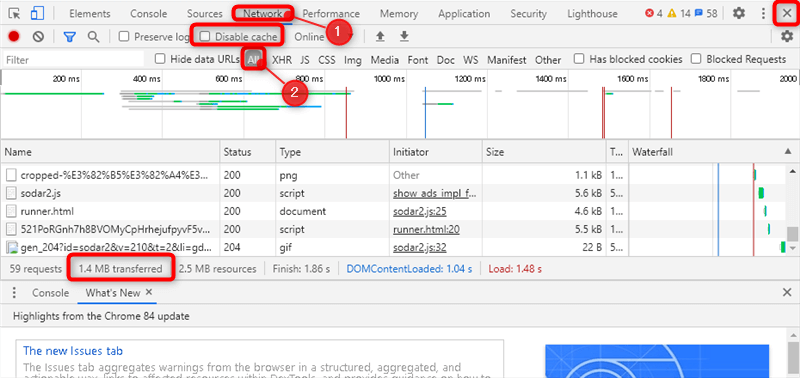
個人情報入力
個人情報を入力し、[次へ]ボタンをクリックします。
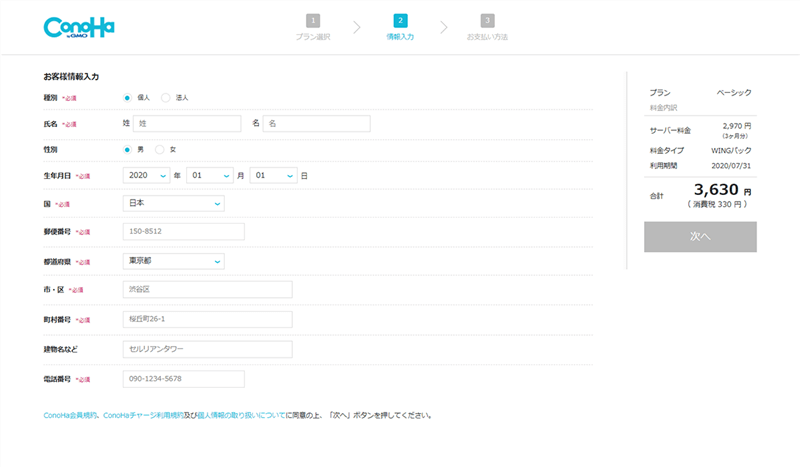
電話/SMS認証
電話番号を入力し、[SMS認証]ボタンか[電話認証]ボタンを選んでクリックします。
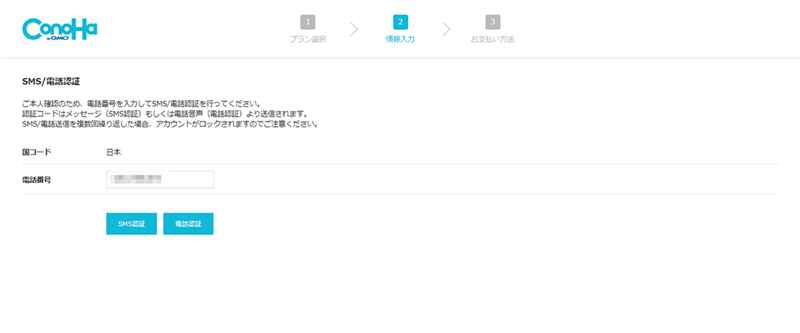
以下は SMS認証の例です。SMS で通知された認証コードを入力し、[送信]ボタンをクリックします。
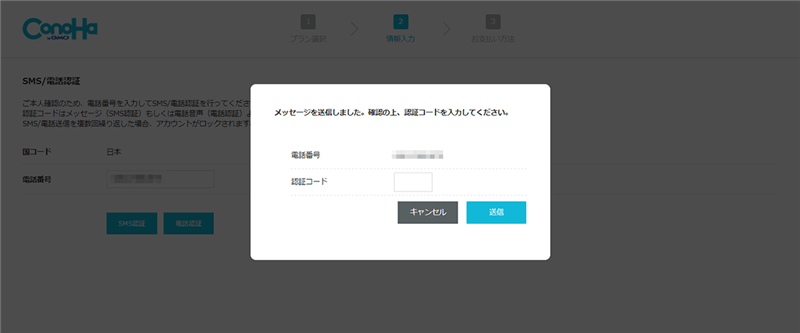
決済方法
決済するための情報を入力します。クレジットカードが一番早く処理が済むのでおすすめです。情報を入力したら[お申し込み]ボタンをクリックします。
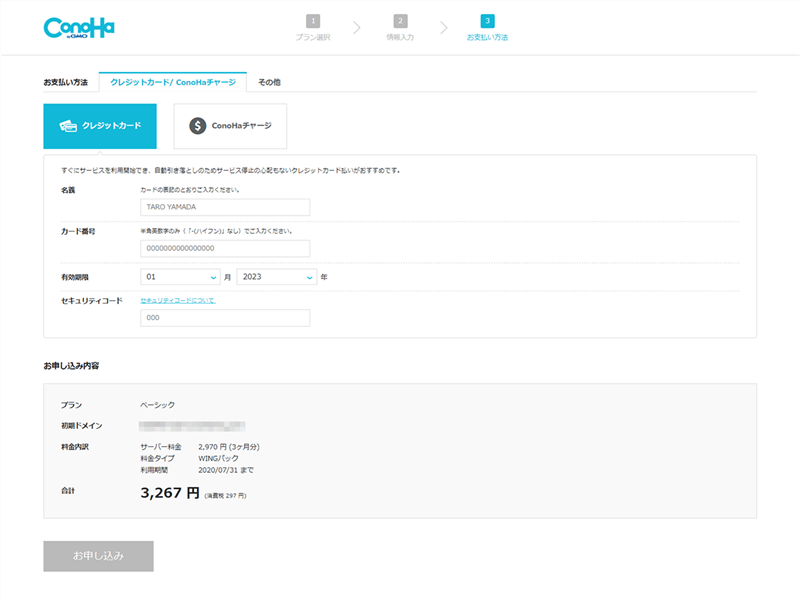
少し待つと WordPress をインストール完了した旨のメッセージが表示されます。データベースのパスワードが表示されているので、必ず控えておきましょう。データベースをバックアップするときなどに使います。

おつかれさまでした~!


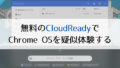

コメント