アプリケーションをインストールしようとしてエラーでインストールできず、ネットで見つけた解決方法を試してもダメだったら、普通はそこでお手上げですが、ログを解析することで、少し原因に近づくことができるかもしれません。
この記事では、Windows 10 で拡張子が msi のインストーラーをインストールするときにログを出力する方法について説明します。msiexec を使うことでイベントビューアーより詳細なログを得ることができます。
ログを読んで自力で問題に対処できる方に向けた内容になっています。ログの解析方法や対処方法については触れません。よくわからない場合はインストーラの開発元に問い合わせることをおすすめします。
msiインストーラーのログ出力手順
デバッグログを出力するには、コマンドプロンプトで以下のコマンドを入力します。
msiexec.exe /i "c:\path\to\setup.msi" /lx "C:\path\to\log.txt"/i オプションは通常のインストールを実行するもので、渡しているパラメータはインストーラーのパスです。
/lx オプションはデバッグログを出力するもので、渡しているパラメータはログファイルの場所です。このファイルにログが記録されます。
上のコマンドではデバッグログを指定しましたが、他の種類のログを指定することもできます。詳細は msiexec の公式リファレンスをご覧ください。

msiexec
msiexec コマンドのリファレンス記事。コマンド ラインから Windows インストーラーに対して操作をインストール、変更、実行する手段を提供します。

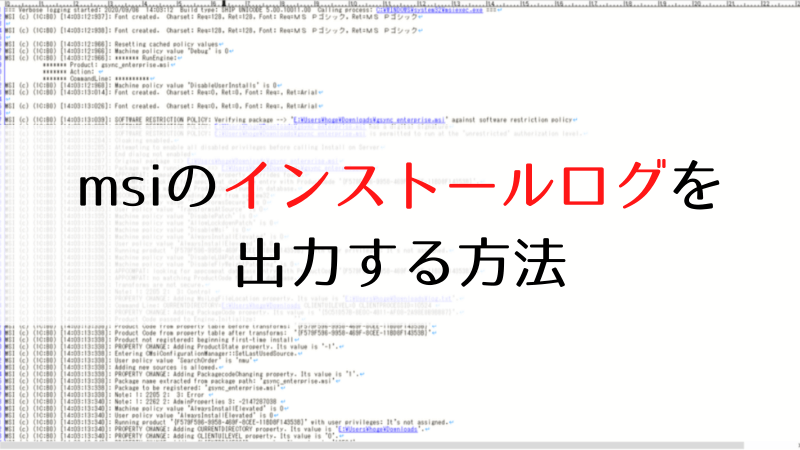


コメント