Googleスプレッドシートで作成した子供用のやることリストのテンプレートを配布します。

うちの子がよく忘れ物をしたり、一人で学校のしたくができなかったりしていたので作ったものですが、お役立ていただければ幸いです。
テンプレートは四つで、それぞれシートに分かれています。男女で使っているアイコンが少し違います。
- 小学生おとこのこ
- 小学生おんなのこ
- 未就学児おとこのこ
- 未就学児おんなのこの
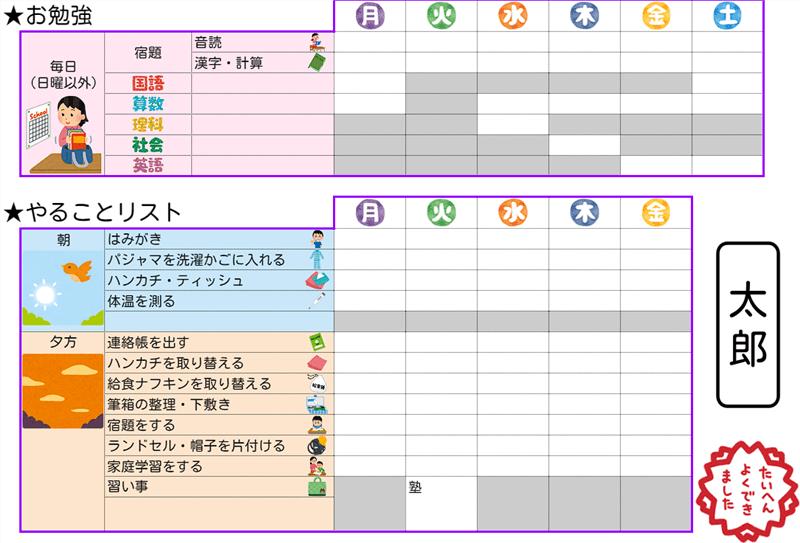
どなたでも無料でご利用いただけます。加工も問題ありません。ただし、著作権は放棄しておりませんので、加工の有無に関わらず再配布は禁止とさせていただきます。
「やることリスト」はこちらです↓
使用しているイラストは全て「いらすとや」さんからお借りしました。
使い方
全体のながれ
- ファイルをコピー
- コピーしたファイルを編集(お子さまの名前、不要セルの塗りつぶし、項目の追加・削除など)
- 印刷した紙を壁などに貼る
- できたところに「○」をつけさせる

「○」の代わりに、100均で売っているスタンプやシールなどを使うと、もっと楽しく取り組んでくれますよ。
編集はPCで、印刷はスマホからも可能
スマホからだとお子さまの名前を入れられないので、テンプレートの編集には PC が必要です。
印刷は 、PC はもちろんのこと、スマホからも可能です。
コピーする
リンク先は読み取り専用になっていて編集できませんので、コピーしてご利用ください。
Google アカウントでログインすれば、右上のメニューから「ファイル」、「コピーを作成」で Google Docs にコピーできます。
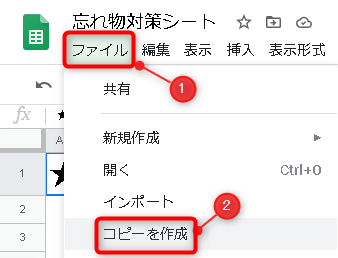
[コピーを作成]をクリックすると、次のような画面が出ます。必要に応じて設定を変更し[OK]ボタンをクリックします。
- 「名前」はあなたの Google Docs へ保存する際のファイル名です。好きな名前をつけてください。
- 「フォルダ」はあなたの Google Docs の保存先のフォルダです。保存したいフォルダを選択してください。
- 「同じユーザーと共有する」はチェックしないでください。リンクを知っている人全員に公開され、禁止させていただいている二次配布になってしまいます。
- 「コメントをコピーする」はチェック不要です。元のドキュメントはコメントを受け付けない設定にしているので、チェックしても結果はかわりません。
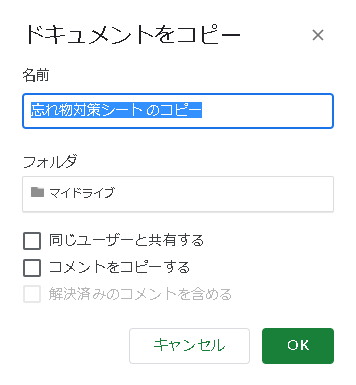
ダウンロードする
.xlsx(Excel)形式でダウンロードするとデザインがくずれるのでおすすめしません。
.pdf形式でダウンロードするとデザインはくずれませんが編集はできなくなります。
編集する
子どもの名前を入れる
「名前」や「なまえ」の部分はダブルクリックすると書き換えられます。

お子さまのお名前に変えてあげてくださいね
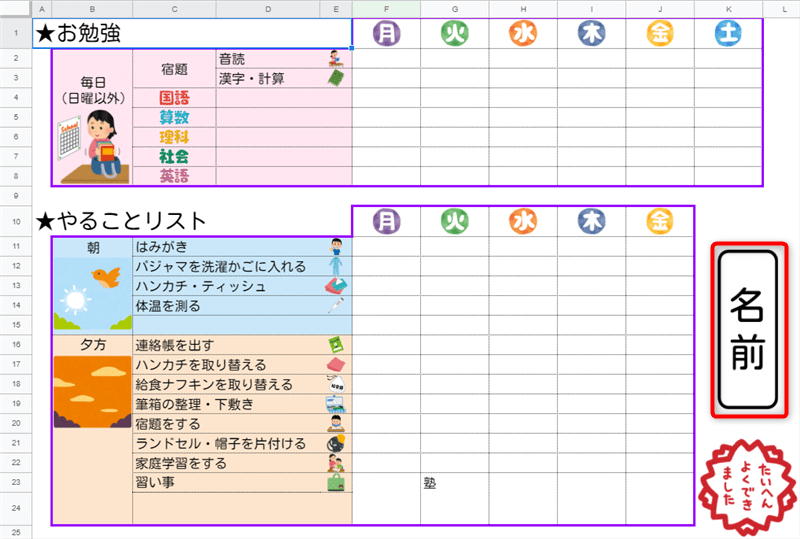
「名前」をダブルクリックすると画像描画の画面になります。「名前」をクリックすると文字を編集できるようになります。編集が終わったら[保存して終了]ボタンをクリックします。
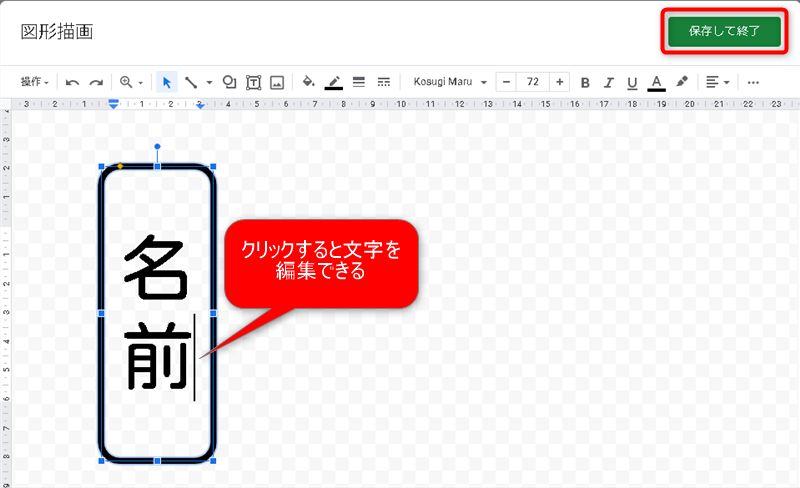
図形描画の画面からスプレッドシートの画面に戻ってくると、編集した名前のサイズが大きくなってしまう場合があります。その場合、名前部分をクリックし、次にいずれかの角をドラッグして大きさを調整してください。大きすぎると1枚の用紙に収まらなくなります。
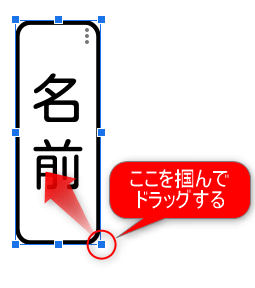
不要なセルをグレーダウンする
曜日によっては不要な部分は、やる必要がないことがわかるようにグレーなどで塗りつぶします。他にも「-」や「×」を書いておくのでもよく、やり方は自由です。
セルを塗りつぶす場合、対象のセルを選択し、メニューアイコンから[塗りつぶしの色]をクリックし、塗りつぶしたい色をクリックします。連続して他の同じ色で塗りつぶしたい場合、塗りつぶしたいセルを選択して Ctrl+Y(繰り返し)のショートカットを使うと便利です。
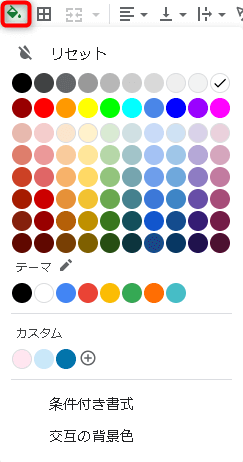
印刷する
メニューアイコンから[印刷]をクリックします。
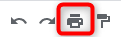
印刷プレビューが表示されるので、用紙一枚に収まっていることを確認し、[次へ]ボタンをクリックします。
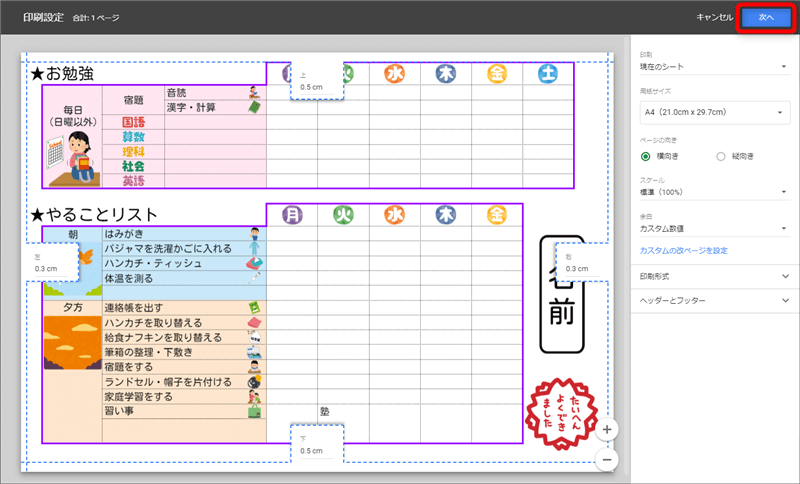
[送信先]のプルダウンリストの中にプリンタが見つからない場合、[もっと見る」をクリックします。
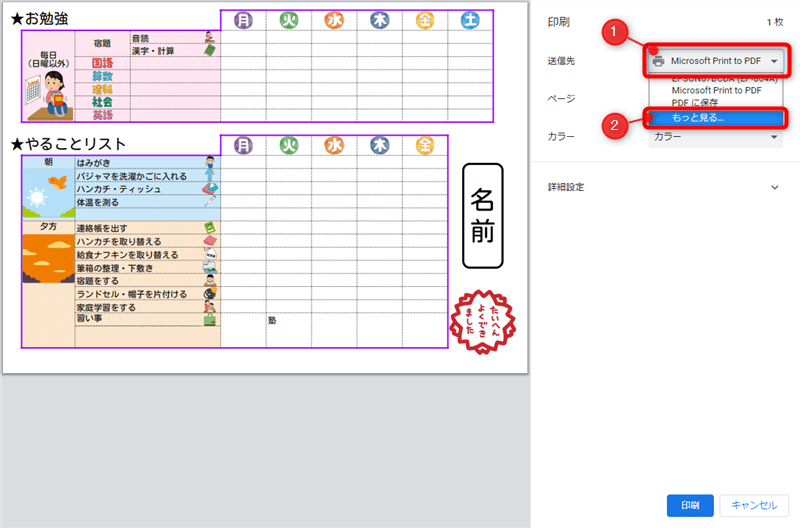
印刷を実行したいプリンタをクリックします。⚠マークは、普通にプリンタで印刷する場合は無視して大丈夫です。
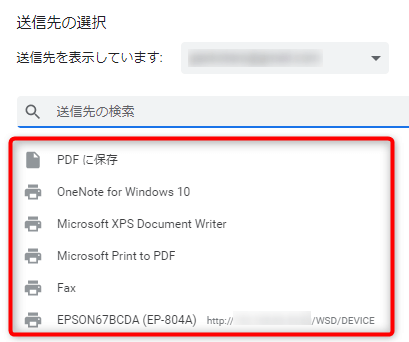
[送信先]のプリンタが正しいことを確認し、[印刷]ボタンをクリックします。
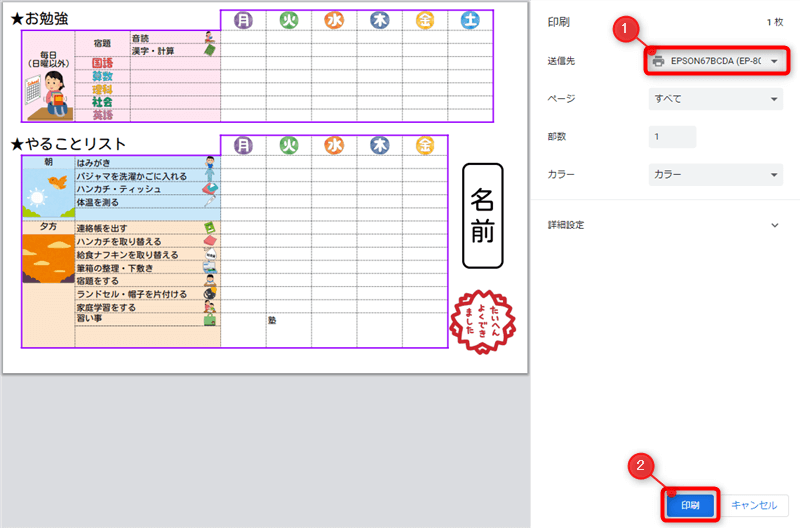
もっと詳細な印刷設定を行いたい場合、次の手順でプリンタドライバの印刷ダイアログを呼び出しすことができます。
[詳細設定]をクリックし、[システム ダイアログを使用して印刷]をクリックします。

プリンタを選択し、必要に応じて[詳細設定]ボタンからプリンタドライバによる詳細な設定を行い、[印刷]ボタンをクリックして印刷を実行します。
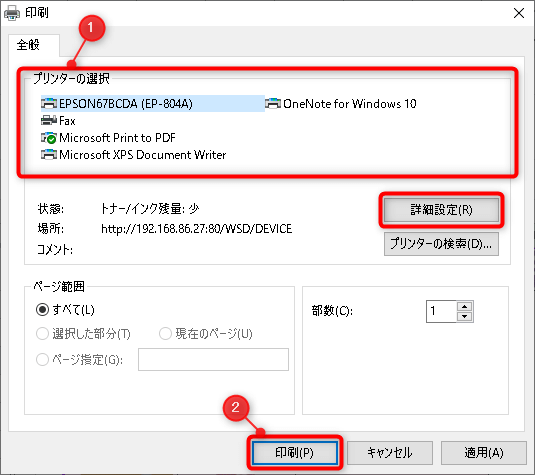

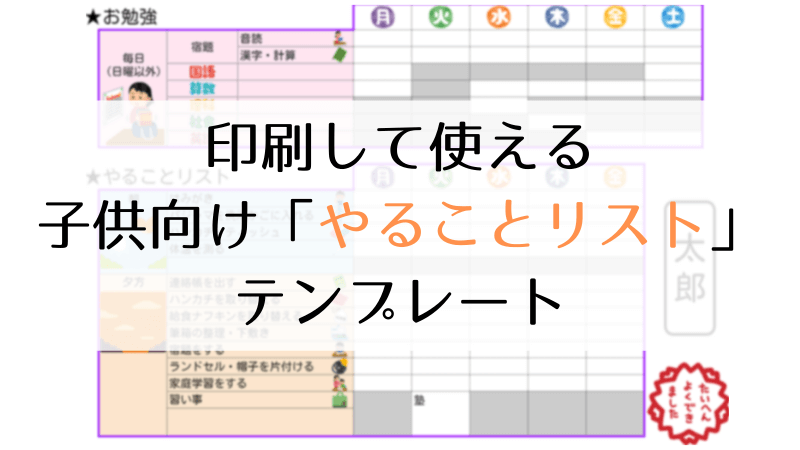


コメント