Visual Studio Code のインストール方法をご紹介します。
Visiual Studio Code(以下、VSCode)とは、無料で利用可能なプログラムのソースコードを編集するためのエディタです。多くのプログラミング言語をサポートしていたり、Windows だけでなく、macOS や Linux でも利用できるため、多くの開発者が利用しています。
VSCode と Visual Studio は別物です。
紛らわしいことに、Visual Studio という製品もありますが、Visual Studio Code とは異なる製品です。Visual Studio はIDE(統合開発環境)と呼ばれているもので、エディタ機能だけでなく、Gitなどによるソースコード管理や、デバッグなどを行う機能が含まれています。なお、Cocos Creator では VSCode を使い、Unity では Visual Studio を使います。
インストーラーのダウンロード
以下のリンク先へアクセスします。

[Visual Studio Code]の[無料ダウンロード]をクリックし、お使いの環境にあったものをクリックしてください。クリックすると別の Webページへ遷移しますが、しばらく待つとインストーラーの保存先を求めるダイアログボックスが表示されます。Visual Studio 2019 ではありませんのでご注意ください。
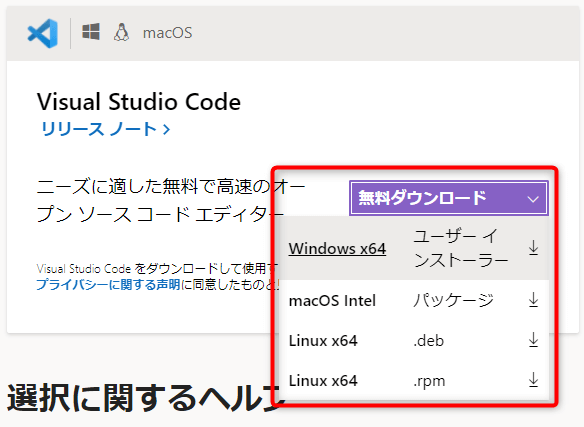
インストール
ここでは Windows x64 を例に進めます。
ダウンロードしてきたインストーラーを起動すると、使用許諾の画面が表示されますので、[同意する]を選択し[次へ]ボタンをクリックします。
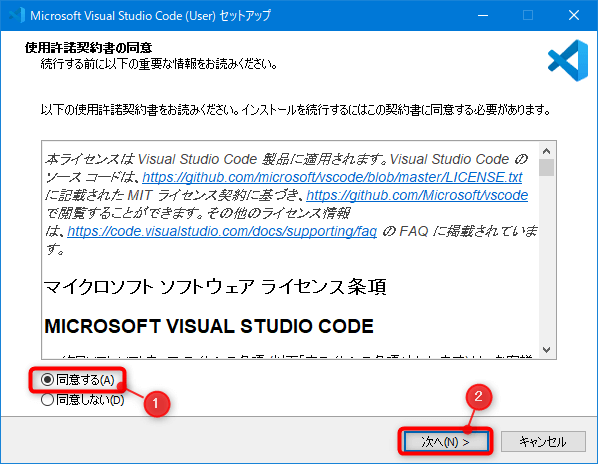
必要に応じてインストール先を変更し、[次へ]ボタンをクリックします。
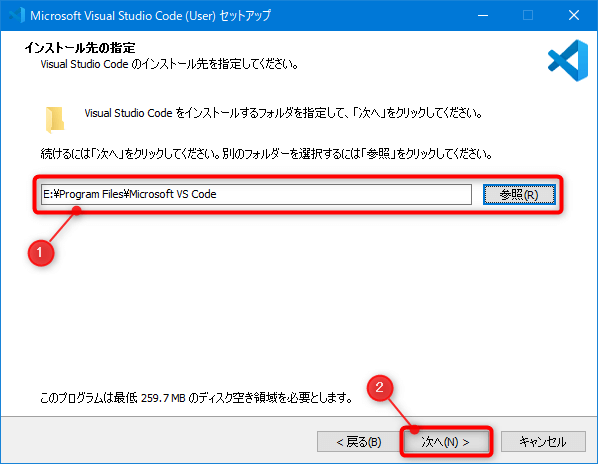
スタートメニューの登録方法を変更したい場合はここで変更します。[次へ]をクリックします。
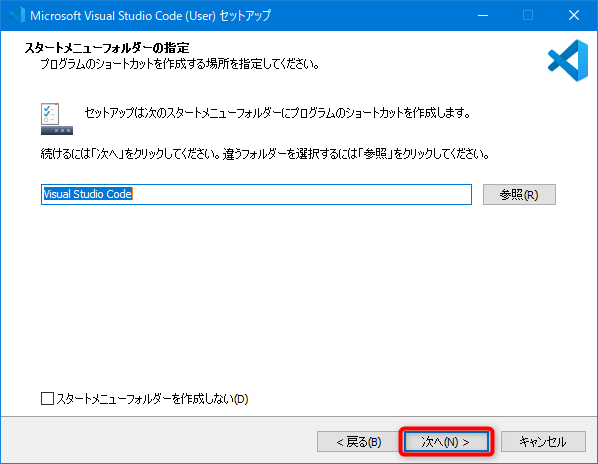
その他の細かい設定ができます。[次へ]ボタンをクリックします。
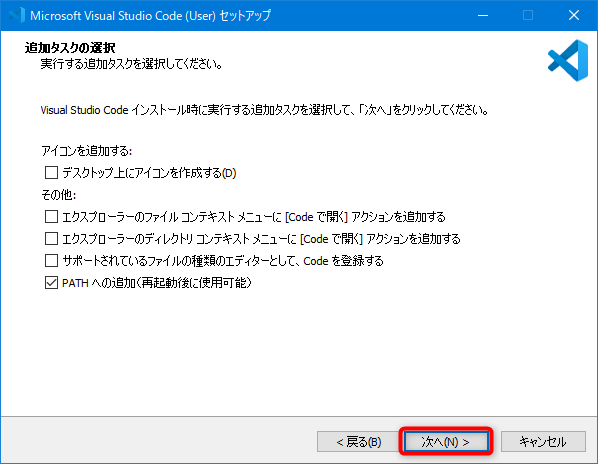
インストール設定を確認し、問題なければ[インストール]ボタンをクリックします。
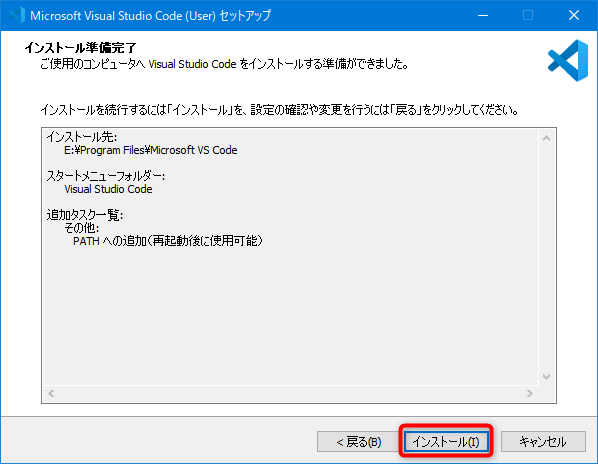
VSCode を今すぐ使わない場合、[Visual Studio Code を実行する]のチェックを外します。ここにチェックを入れていると VSCode が起動されます。[完了]ボタンをクリックするとインストールは完了です。
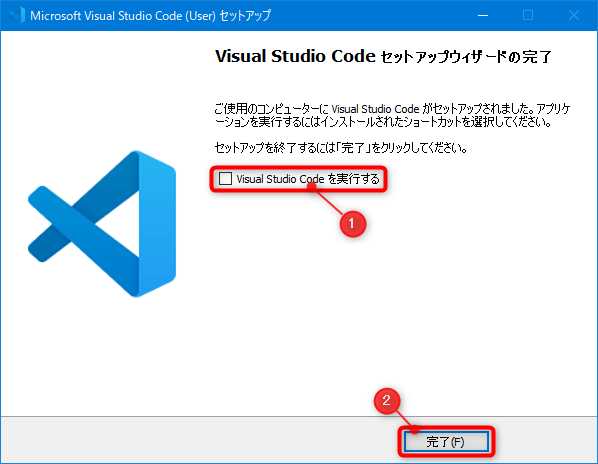
スタートメニューに追加していれば、スタートメニューを開くと以下のように VSCode が追加されています。
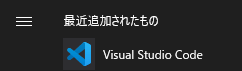

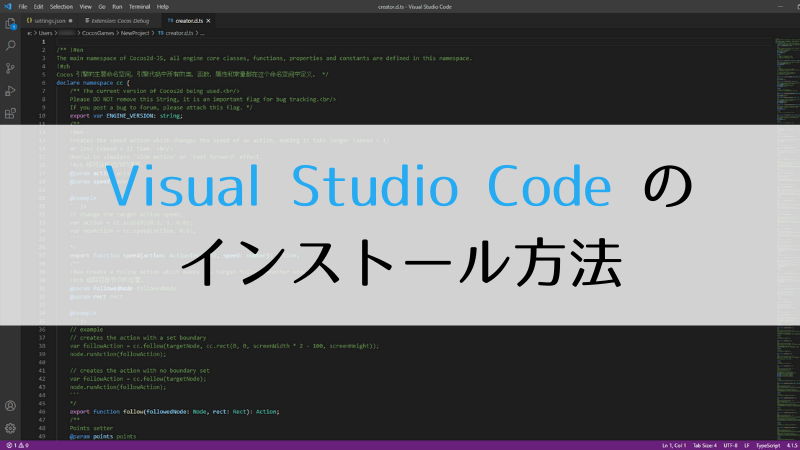
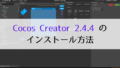
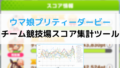
コメント