Cocos Creator 3.0 のインストール方法をご紹介します。本稿ではインストールしてサンプルプログラムを動かすところまでをご紹介しています。
Cocos Creator は Unity や Unreal Engine のようなゲームエンジンの一つです。Unity や Unreal Engine は収入に応じてロイヤリティーの支払いが必要ですが、Cocos Creator は完全に無料でゲーム開発が可能です。
Cocos Creator は特に 2Dゲームに強いと言われています。バージョン3.0 になって 3Dゲームも作れるようになりました。Unity にとてもよく似た UI を持っていて、利用するスクリプトは、Unity が C# 、Unreal Engine が C++ なのに対して、Cocos Creator では Javascript や TypeScript を使います。
3.0 の前のバージョンついては以下の記事に記載しています。安定性を重視するなら、前のバージョンの方がおすすめです。
Cocos Dashboard のインストール
最初に Cocos Dashboard をインストールします。Cocos Dashboard は Unity Hub のようなもので、ゲームエンジンのバージョンと、作成したゲームで使っているゲームエンジンのバージョンを管理するツールです。Cocos Creator Cocos Dashboard を使ってインストールします。Cocos Creator の新しいプロジェクトも Cocos Dashboard から作ります。
Cocos Dashboard の詳細なインストール方法は以下の記事に記載しています。
Cocos account の作成
Cocos Dashboard を使う際にログインする必要があるため、アカウントを持っていない場合は作成する必要があります。アカウントの作成の詳細は以下の記事に記載しています。
Cocos Dashboard の起動
Cocos Dashboard を起動して Cocos account でログインします。

左のメニューの[Editor]を選択し、インストールするバージョンの右の方にあるダウンロードボタンをクリックします。
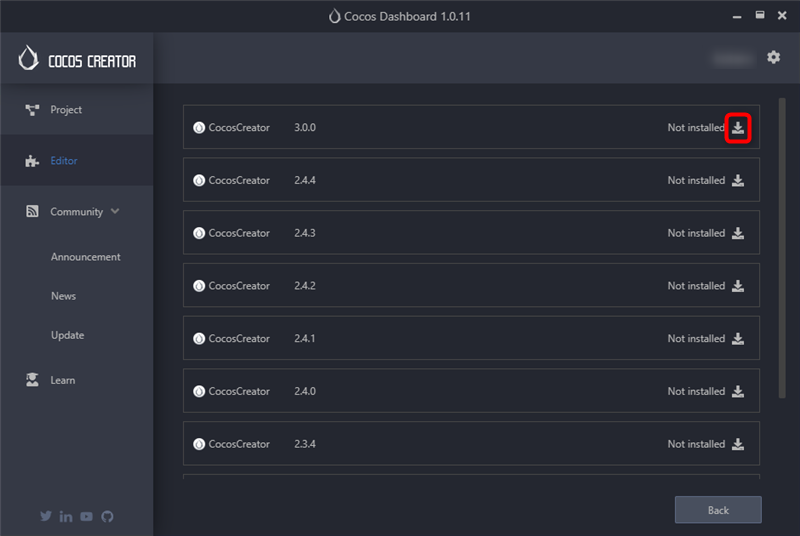
使用許諾が表示されたら[Accept]ボタンをクリックします。過去にAccept済みの場合は表示されないようです。
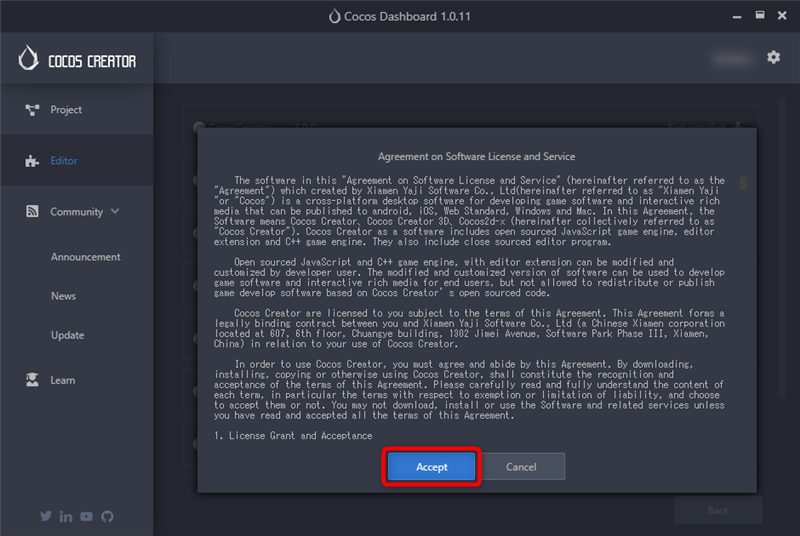
ダウンロードして解凍している間の途中経過が表示されます。
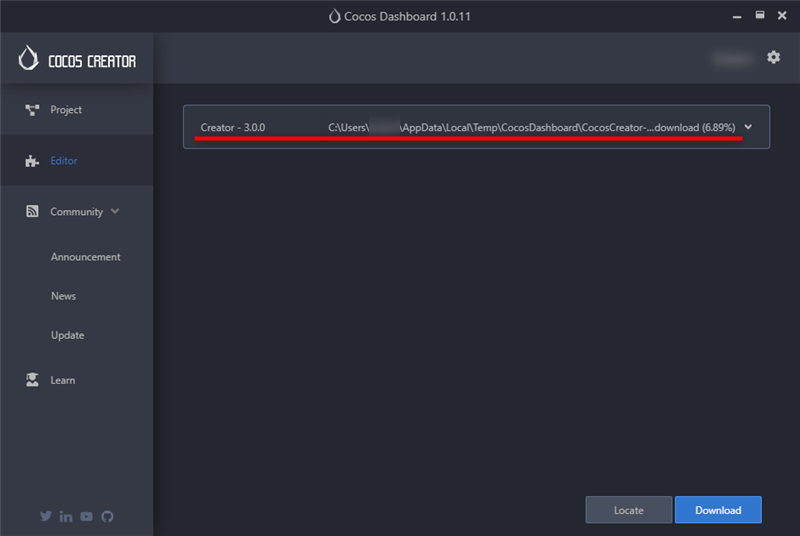
インストールが完了すると、CocosCreator のインストール先のファイルパスが表示されます。
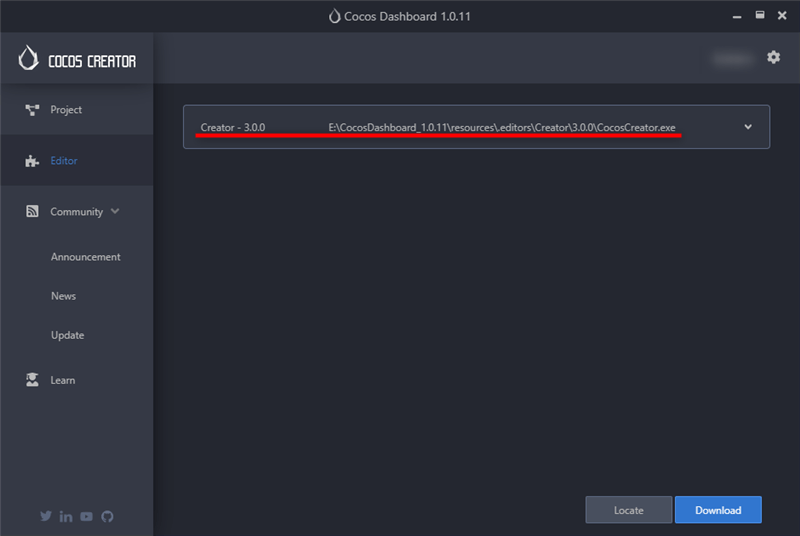
以上でインストールは完了です。
サンプルプロジェクトを動かす
プロジェクトを作成します。Cocos Dashboard の左のメニューで[Project]を選択し、右下の[New]ボタンをクリックします。
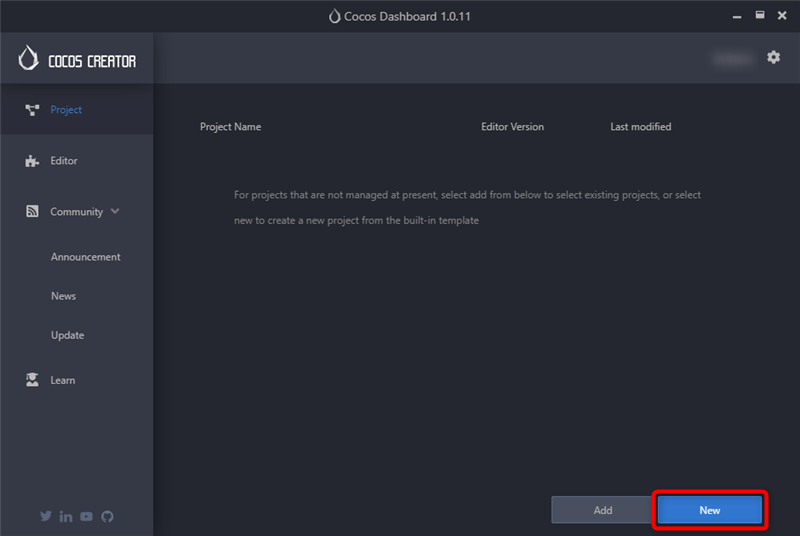
複数の Cocos Creator のバージョンがインストールされている場合、[Editor version]でバージョンを選択します。次に[Example Taxi Game]を選択し、[Name]に適当なプロジェクト名を入れ、[Position]にプロジェクトの保存先を指定し、[Create and open]ボタンをクリックします。
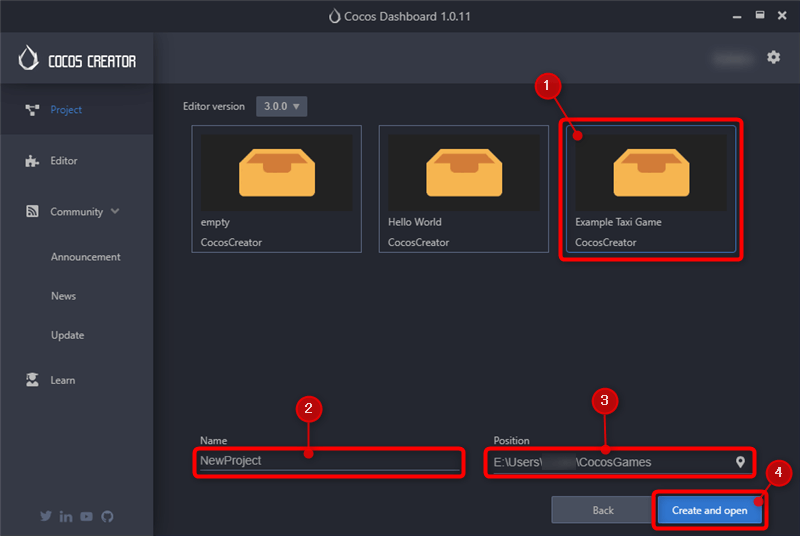
Windows セキュリティの重要な警告[このアプリの機能のいくつかが Windows Defender ファイアウォールでブロックされています]が表示されます。動作確認などで開発用PC を簡易Webサーバーとして手持ちのスマホで Webゲームを動かしたい場合、[パブリック ネットワーク(空港、喫茶店など)(非推奨)]にチェックが入ったまま[アクセスを許可する]ボタンをクリックします。
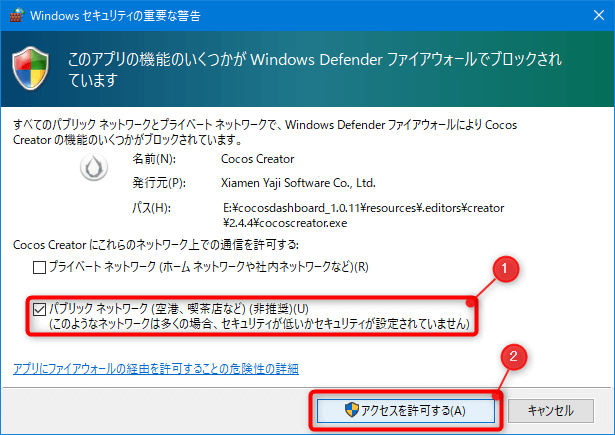
しばらく待つと Cocos Creator が起動します。ゲームを起動するには、中央上部の[Current Scene]となっているところを[login]に変更して、すぐ右の[▶]ボタンをクリックします。あるいは、左上のIPアドレスが表示されている部分にマウスカーソルをホバーさせるとQRコードが出てきます。スマホでQRコードを読み込むと、スマホでゲームの動作確認ができます。
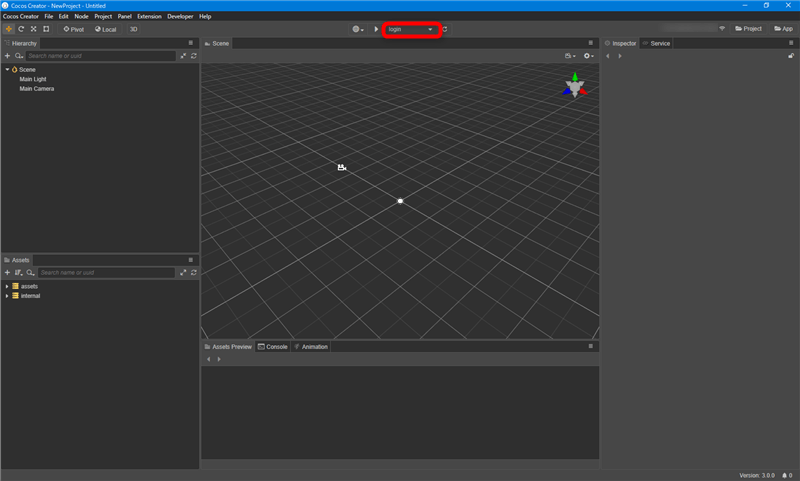
ブラウザでゲームが起動します。中国語です。
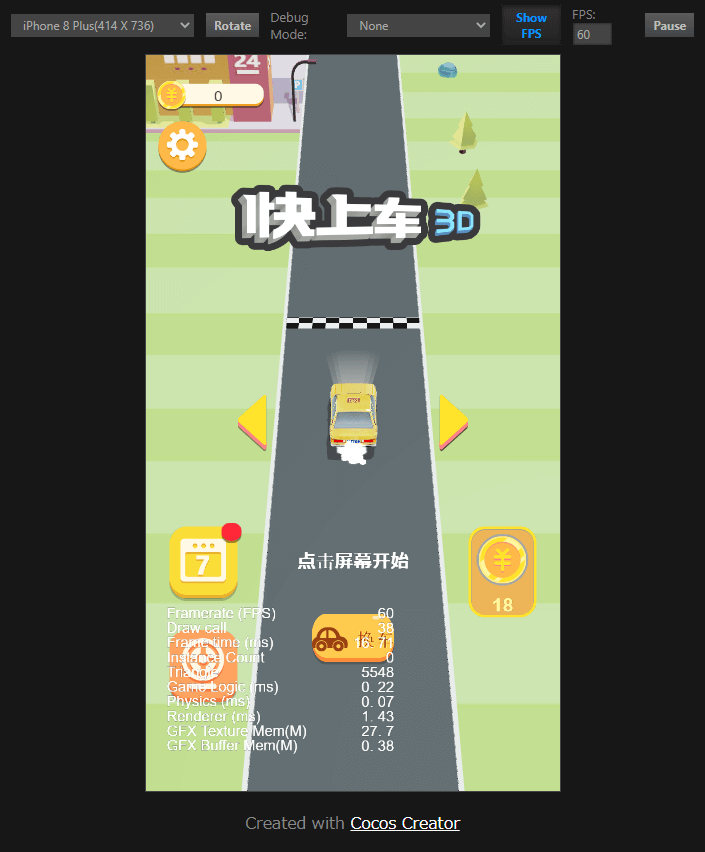
特定のバージョンのアンインストール
もし Cocos Creator の特定のバージョンをアンインストールしたい場合は、左のメニューで[Editor]を選択し、アンインストールしたいバージョンの左にある[v]をクリックし、[Uninstall]をクリックします。
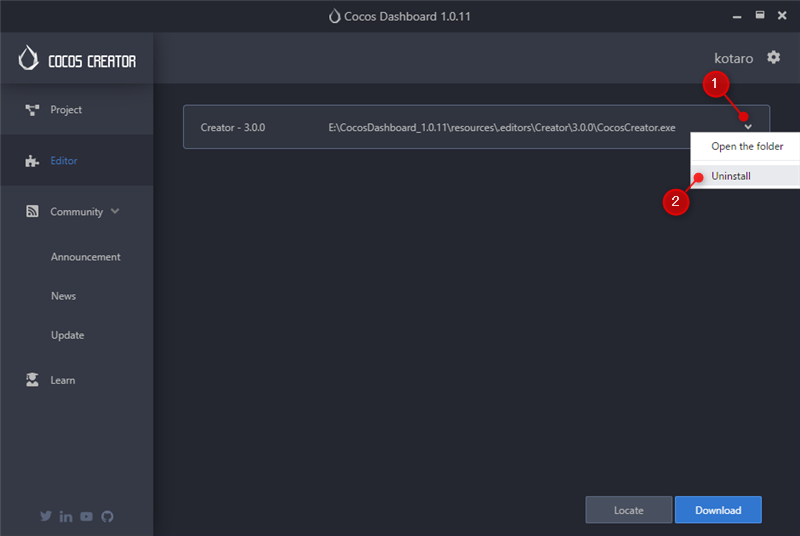
[Delete]ボタンをクリックします。
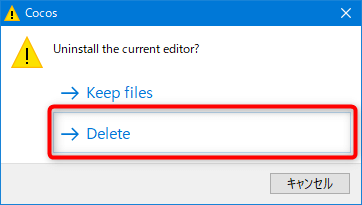


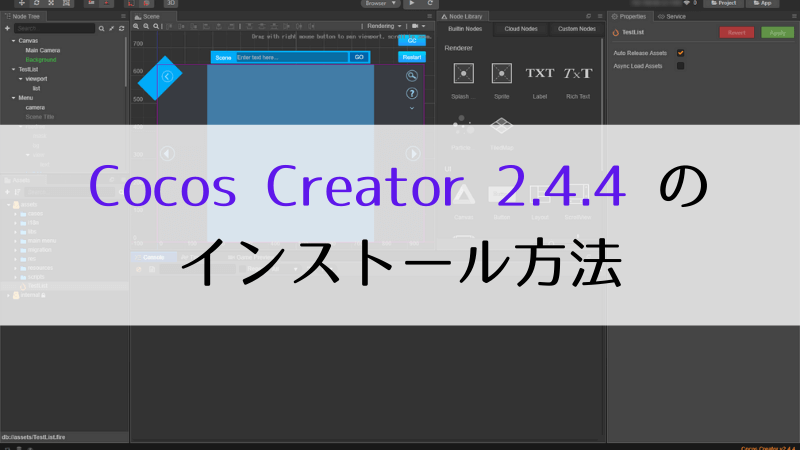
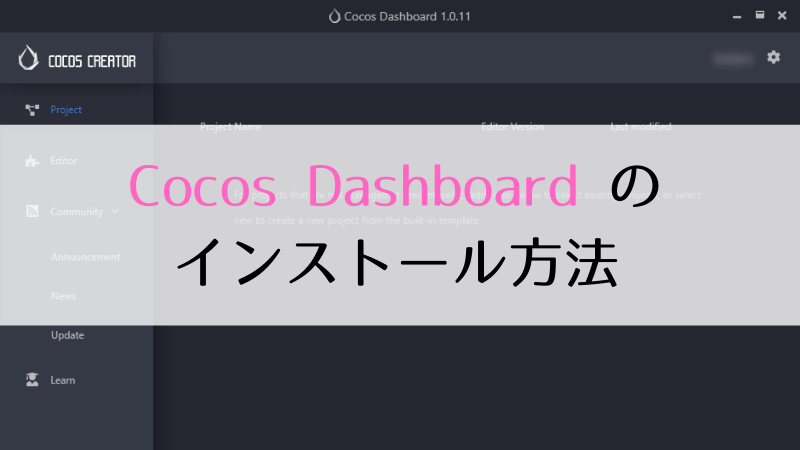



コメント